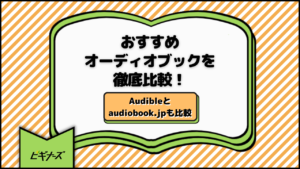READING
更新
Kindle Unlimitedの履歴は消せる?削除方法や対処方法を解説

※当記事はアフィリエイト広告を含みます。
Kindle Unlimitedでは、アカウント1つで最大6台の端末から電子書籍が楽しめます。そのため、家族でアカウント共有をしている人も多いのではないでしょうか。
月額料金を節約できるメリットはあるものの、アカウントが共有されているので、実は閲覧した作品やダウンロード・購入した履歴も共有されています。内緒にしたいことが筒抜けになっては困るという人もいると思います。
今回は、そんなKindle Unlimitedの履歴の確認する方法や削除の仕方を解説します。履歴に関する注意点や、よくある質問もまとめているので、ぜひチェックしてみてくださいね。
目次
kindle unlimitedの履歴を確認する方法

まず、Kindle Unlimitedでの履歴を確認する方法は以下の2通りあります。
- 「コンテンツと端末の管理画面」から確認する
- 「Kindle Unlimitedマイブック」から確認する
それぞれの履歴の見方をまとめたので、以下をご覧ください。
「Kindle Unlimitedマイブック」から確認する
「Kindle Unlimitedマイブック」からは、Kindleでダウンロードした本の履歴をチェックできます。手順は以下の通りです。
- ログインした状態でAmazonサイトを開く
- カテゴリー一覧から「Kindle本」「Kindle Unlimited」「Kindle Unlimitedマイブック」の順番でタップする
- 「利用中の本」の一覧で履歴を確認
Kindleの履歴だけをチェックしたい人は、こちらの方法がおすすめです。
「コンテンツと端末の管理画面」から確認する
「コンテンツと端末の管理画面」では、Kindleのダウンロード履歴だけでなくAmazonの履歴もチェックできます。
- ログインした状態でAmazonサイトを開く
- メニュー一覧から「アカウントサービス」を選択する
- 「コンテンツと端末の管理」を選択する
- 過去に閲覧した本の履歴が一覧で表示される
表示切替や並べ替えもできるため、消したい作品をピンポイントで探しやすい方法です。
kindle unlimitedの履歴を削除する方法

Kindle Unlimitedの購入履歴を削除する方法を紹介します。スマホとパソコンでは若干仕様が違うので、ふだん利用する端末をチェックしてみてくださいね。
スマホから削除する方法
スマホからは、以下の手順で履歴を削除できます。
- ログインした状態でAmazonサイトにアクセスする
- トップページの「三」マークをタップ
- 「アカウント」から「コンテンツと端末の管理」を選ぶ
- 削除したい作品にチェックを入れる
- 画面右上の「︙」をタップし、「削除」を選ぶ
パソコンから削除する方法
パソコンやブラウザからは、以下の手順で履歴を削除しましょう。
- ログインした状態でAmazonサイトを開く
- メニュー一覧から「アカウントサービス」を選択する
- 「コンテンツと端末の管理」を選択する
- 削除したい作品にチェックを入れる
- 「削除」ボタンをクリックする
- 削除メッセージが出るので「はい、完全に削除します」を選択
kindle unlimitedの履歴に関する注意点5つ

Kindle Unlimitedの履歴は、削除できないものもあります。ここでは、知っておきたい注意点を3つ紹介します。アカウントを共有している人は、ぜひ目を通してくださいね。
kindle unlimitedの「利用中の本」の履歴は削除できない
Kindleで電子書籍をダウンロードすると、「利用中の本」という項目に履歴が残ります。この「利用中の本」の履歴は、完全に削除するのは不可能です。
一度記録された作品は、アカウントを消したり定額プランを退会したりしても消えません。過去に読んだ作品は全て、「利用終了済み」と記載された状態のままです。
履歴を隠したいからサービスを退会したとしても意味がないので、見られて困るような作品はダウンロードしないように気をつけましょう。
Amazon履歴からKindleにも反映される
Amazonの履歴はKindleにも反映されるため、Kindleで電子書籍をダウンロードしていなからといって安心はできません。
おすすめ作品として、過去に購入した作品や検索した作品などが表示されるので、知らずに自分の興味のあるジャンルがバレることも。Kindleのアカウントを共有している人は、Amazonの閲覧履歴や購入履歴にも気を配りましょう。
Kindle端末で削除してもAmazonには履歴が残る
Kindleの専用端末でも読み終わった本を削除できますが、実はAmazon側にはまだ履歴が残った状態です。
作品を長押しして削除しただけでは完全ではないため、スマホでも履歴画面をチェックしましょう。もしくは、削除するときは始めからスマホで行うようにするのがおすすめです。
ブラウザの履歴も消すことを忘れない
AmazonとKindleの履歴だけでなく、ブラウザの履歴を消すのを忘れないようにしましょう。
たとえば、共有するタブレットで履歴を削除した場合、Amazon上では履歴が消えていても、ブラウザの履歴を開くとページ情報が残っています。完璧に削除したいのなら、一番最後にブラウザからも履歴を消すことをおすすめします。
アカウント共有している場合は即履歴が反映される
家族とAmazonのアカウントを共有していると、リアルタイムで反映されるため、見られたくない履歴も即バレしてしまいます。特にAmazonをよく利用する家庭では、作品にアクセスした瞬間にも相手に見られる可能性もあります。
間違って作品をダウンロードしたり、クリックしたりした場合は、すぐに履歴を削除するなどの対策を行いましょう。
kindle unlimitedで履歴を削除できないときの対処法

Kindle Unlimitedの「利用中の本」は、どうやっても削除できません。とはいえ、なんとか作品を目につかないようにしたいときの対処方法をまとめました。
関係のない作品をダウンロードし目立たないようにする
隠したい作品がある場合、他の作品をたくさんダウンロードするのも有効です。大量に履歴を残すことで、肝心の作品を隠せます。
また、履歴一覧はデフォルトで利用した日付が新しい順で表示されます。削除はできないものの、パッと見たときにわからなくすることは可能です。簡単かつごまかしやすい方法なので、ピンチのときに試してみてください。
おすすめ表示を変更する
履歴を消しても、履歴をもとにしたおすすめ表示でバレることもあります。徹底して閲覧した作品を隠したい場合は、おすすめ作品の対策もとりましょう。
おすすめ表示の変更は主に以下の3つあるので、それぞれ確認してくださいね。
「注文履歴」を非表示にする
メニューの注文履歴を開き、「注文内容を表示」を選択します。過去の購入した作品や商品が一覧で表示されるので、商品の横の「注文を非表示にする」ボタンをクリックしましょう。これで履歴を非表示にできます。
ただし、「非表示にした商品」には残り、完全には削除はできないため注意しましょう。
「表示履歴」から作品を削除する
マイストアから表示履歴を出し、削除したい商品の下にある「表示から削除」を選んだら完了です。Kindle本だけでなくAmazon全体の商品も同じ方法で履歴を消せるので、もしものために覚えておくといいでしょう。
「おすすめの商品を正確にする」を選択する
この方法は、過去の購入作品からおすすめ表示させたくない作品をピックアップできます。
まず、メニューから「おすすめ商品」を選択し、画面上の「おすすめ商品を正確にする」をクリックしましょう。購入した作品が一覧ででるため、おすすめ表示したくない作品のチェックを外します。
こちらは、アプリ版では設定できないため、パソコンもしくはブラウザから変更してくださいね。
共有している端末を削除する
最後の手段ですが、メインでアカウントを管理している場合、見られたくない端末を削除するのも1つの手です。端末の解除は以下の手順を参考にしてください。
- ログインした状態でAmazonサイトを開く
- メニュー一覧から「アカウントサービス」を選択する
- 「コンテンツと端末の管理」を選択する
- 「端末」をクリック
- 削除したい端末を選び「登録の解除」をクリック
これで他の端末からアクセスできなくなるため、結果として履歴を見られずに済みます。アカウント共有を解除したあとは、機能制限をしたうえで読みたい本だけを配信することも可能です。
この方法だと、履歴にアクセスされずに本だけ共有できます。これから、Kindleを利用する人は、アカウント共有ではなくこちらの方法もおすすめですよ。
kindle unlimitedの履歴に関するQ&A

最後にKindle Unlimitedの履歴に関する質問をまとめました。よくある内容なので、あわせてチェックしてみてくださいね。
エラーメッセージが出て削除できない
Amazonのkindle unlimitedの履歴を削除するときに、「無料の辞書や、オーナーライブラリで利用中の本は削除することができません」というメッセージが表示され削除できないことも。この場合は、以下の手順で削除してください。
- 削除したい作品のタイトル横にある「…」をクリック
- 「この本の利用を終了」をクリックし、表示されるメッセージで「はい」を選ぶ
削除したあと同期すると、他の端末の履歴もリセットされます。
Kindle専用端末からはおすすめ表示を消したい
Kindle専用のビューアー端末にも、履歴にもとづいたおすすめ作品がでてきます。以下の手順でおすすめ表示そのものを非表示にできるので、試してみてください。
- 端末を起動し、トップ画面の「︙」をタップ
- 「設定」から「端末オプション」を選択し、「詳細設定」を開く
- 「ホームとライブラリ」を選び、「ホーム画面の表示」をオフにする
kindle unlimitedは履歴の管理が大変
Kindle Unlimitedの履歴は、完全に削除できないものもあります。そのため、アカウントを共有している人は要注意です。仮に見られたくない作品がある場合は、今回紹介した対処方法をお試しください。
また、履歴をもとにおすすめ作品が表示されるのも中々やっかいです。こちらも、おすすめ表示の変更方法を紹介したので、お困りの人は参考にしてみてくださいね。
こちらの記事では、アマゾンのKindle Unlimitedとは?PrimeReadingとの違いを詳しく解説しているので、ぜひチェックしましょう。
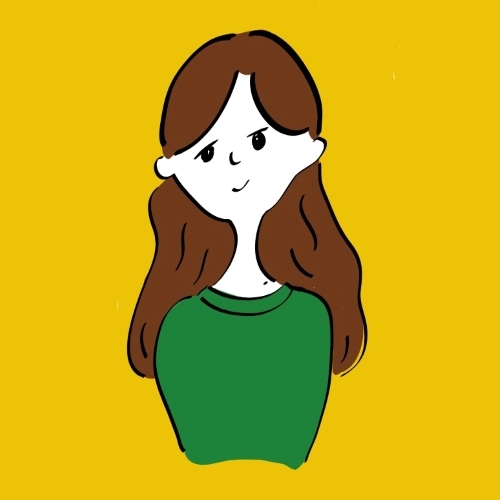
藤井 ぽんた /
ビギナーズ編集部 ライター
海外ドラマ好きのWebライター。パニック・サバイバル・ホラー作品がとくに好き。