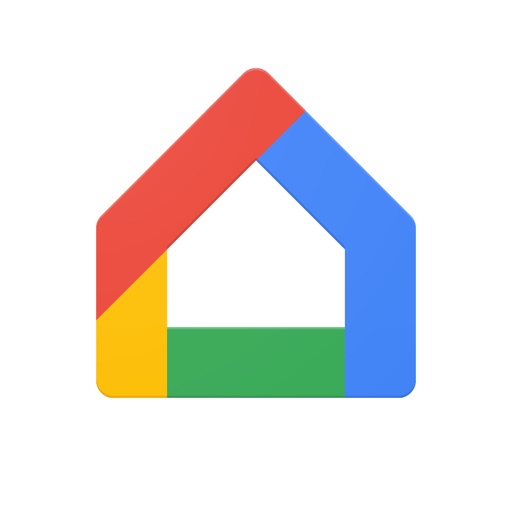更新
Chromecastの使い方とは?初期設定方法やできることも解説

※当記事はアフィリエイト広告を含みます。
Chromecastとは、Googleが販売するメディアストリーミングデバイスのことです。この記事では、Chromecastの概要や具体的な使い方、初期設定の方法などについて解説します。
Chromecastを利用することで、これまでスマートフォンやタブレットで利用していたさまざまなサービスをテレビ画面で楽しめるようになります。また、端末によっては、テレビ画面に端末の画面をミラーリングすることもできます。
最近Chromecastが気になっている、具体的に何ができるのか知りたい、初期設定のやり方がわからないといった人はぜひ参考にしてください。
目次
Chromecastとは

Chromecastとは、Googleが提供するメディアストリーミングデバイスのことです。メディアストリーミングデバイスでは、インターネットを経由して、動画配信サービスや音楽配信サービスなどをテレビの画面で利用できます。
これまではスマートフォンやタブレット端末などの小さな画面で視聴・聴取していたという人もChromecastがあればテレビの大きな画面で楽しめるようになります。
Chromecastの初期設定方法

ここでは、Chromecastの初期設定の方法を解説します。設定にはいくつかのステップがありますが、難しくはないためこちらを参考に試して見てください。
Chromecastをテレビと電源に接続する
まずはChromecastを使用したいテレビに接続する必要があります。
ChromecastのHDMIケーブルをテレビのHDMI端子に差し込んでください。
また、USB電源ケーブルをChromecastに接続し、USB電源ケーブルもう一方の端を付属品の電源アダプターに差し込んだうえでコンセントに接続してください。これでテレビと電源への接続は完了です。
なお、電源アダプターは、Chromecastに付属されているもののみを使用するようにしてください。
Google Home アプリをインストールする
Chromecastの利用にあたっては、Google Homeというアプリが必要です。Google Homeアプリがあれば、対応するデバイスの操作や管理ができるようになり、ChromecastもGoogle Home経由で操作できます。
Google Homeアプリは、スマートフォンもしくはタブレット端末でインストールしてください。パソコンはChromecastの初期設定には使用できないためインストールしても意味がありません。
Chromecastのセットアップ
Google Homeアプリのインストールが完了したらChromecastのセットアップを行います。Google Homeアプリを起動すると、案内が出るため、手順に沿って操作しセットアップを行ってください。
もしセットアップの手順が表示されない場合は、Google Homeアプリのホーム画面左上にある追加アイコンより「デバイスのセットアップ」→「新しいデバイス」と進むと表示されます。
これでセットアップ完了です。あとは、コンテンツをキャストすれば、動画や音楽をテレビ画面で楽しむことができます。
Chromecastでできること

Chromecastを利用することで、これまでスマートフォンやタブレット、パソコンで楽しんでいた各種サービスをテレビで楽しめるようになります。
例えば、テレビの大きな画面で動画配信サービスのドラマや映画、スポーツ中継を視聴することも可能です。また、テレビのスピーカーで音楽を楽しむこともできます。
そのほかにも、Chromecastに対応しているスマートフォンアプリゲームをテレビでプレイすることも可能です。
このように、Chromecastを利用することで、さまざまなサービスをよりダイナミックかつ大迫力で楽しめるようになるでしょう。
なお、Chromecastは非常に多くのアプリに対応しています。主なアプリには以下のようなものが挙げられます。
- Netflix
- Prime Video
- U-NEXT
- Hulu
- ABEMA
- DAZN
- dTV
- Disney+
- Spotify
- Apple Music
- YouTube
- Google Photos
この記事では、Chromecastの対応アプリについて解説しています。上記以外にも対応しているアプリは多くあるので、ぜひ参考にしてください。
Chromecastの使い方

ここでは、Chromecastの基本的な使い方を紹介します。初めて使う人、これから購入しようとしている人はぜひ参考にしてください。
キャスト
Chromecastの基本的な使い方の1つがキャストです。キャストとは、スマートフォンにインストールしているChromecast対応アプリを操作することでテレビ画面に映像を映し出す機能のことです。
例えば、YouTubeをキャストする場合、以下の手順で行います。
- デバイス(スマートフォン、タブレット端末など)とChromecastを同じWi-Fiに接続する
- デバイスの画面に表示されているキャストアイコンをタップする
- キャスト先のChromecastを選ぶ
- Chromecastを経由して動画がストリーミングされる
上記の手順でキャスト完了となります。なお、キャストをしている最中に動画の再生や停止、音量の調整をしたいときはキャストしているアプリから行います。
Android端末のミラーリング
Android 5.0以上を搭載でChromecastを利用する場合、Androidの画面をミラーリングすることもできます。ミラーリングは、スマートフォンなどの端末に表示されている映像をそのままテレビ画面に映し出すことのできる機能のことです。
ミラーリングを使えば、Android端末のホーム画面やアルバムなどをテレビ画面に表示させることもできます。iPhoneやiPadはミラーリング機能に対応していないため、Androidユーザーのみが利用できる使い方です。
ミラーリングを行う際の手順は以下の通りです。
- Android端とChromecastを同じWi-Fiに接続する
- Android端末でクイック設定パネルを表示させ、キャストや画面のキャストを選択する
- ミラーリング先のChromecastを選択する
- 確認メッセージが表示されるため今すぐ開始を選択する
- テレビ画面にAndroid端末がミラーリングされる
パソコン版のChromeブラウザでミラーリングする
ミラーリングは、iPhoneやiPadでは対応していませんが、WindowsやMac、Chromebookといったパソコンで、最新のChromeブラウザを映し出すことが可能です。
パソコンのミラーリング手順は以下の通りです。
- パソコンに最新のChromeブラウザをインストールする
- Chromeブラウザのメニューボタンからキャストを選択する
- ミラーリング先のChromecastを選択する
- テレビ画面にChromeタブがミラーリングされる
ミラーリングが有効になるとキャストボタンが青色に変化します。
また、デスクトップをミラーリングに選択することでパソコンの画面全体をテレビに映し出すこともできます。これによって、作業を行う際のモニターとしてテレビ画面を活用することも可能です。
特に近年では自宅で仕事をする人も多いため、大きなテレビ画面で作業をすることで作業効率を高めることもできるでしょう。
なお、Android端末によるミラーリングでも同じことが言えますが、ミラーリングをすることで、Chromcastに対応していないアプリでもテレビ画面に表示させることができます。
例えば、ニコニコ動画はChromecastに対応していませんが、Android端末やパソコンで表示させミラーリングすることで、テレビで視聴可能です。ただし、画質や音質が落ちる可能性があるため注意してください。
Google Homeと連携して声でコントロールする
Chromecastは、Google Homeと連携することで、声でコントロールすることもできます。
例えば、以下のような形でChromecastのコントロールが可能です。
- 「Google!「Chromecastのデバイス名」でYouTubeの動画を見せて」ということでYouTubeが再生される
- 「Google!「Chromecastのデバイス名」でDAZNの動画を見せて」ということでDAZNが再生される
Google Homeでコントロールしたい場合、ある程度決まり切った音声コマンドで伝える必要があります。また、できないこともまだまだ多いため、実用性を考えるとスマートフォンでの操作の方が扱いやすいかもしれません。
それでも、自宅でくつろいでいる時などに声を使ってコントロールできることは非常に便利だといえます。
まとめ
今回は、Chromecastの概要やChromecastでできること、基本的な使い方などについて解説しました。ChromecastはGoogleが提供するメディアストリーミングデバイスです。
Chromecastを利用することで、YouTubeやNetflix、DAZN、Apple Musicなどのさまざまなサービスをテレビ画面で使えるようになります。また、端末によっては画面をミラーリングすることも可能です。
これまでスマートフォンやタブレットの小さな画面で動画や音楽を視聴・聴取していた人は、Chromecastを利用することで、今まで以上に楽しむことができるでしょう。
この記事では、おすすめの動画配信サービスを紹介しています。Chromecastではどんな作品がみたいでしょうか?アニメやスポーツなどのカテゴリ別にも解説しているので、ぜひ参考にしてください。

Kzy Shibata /
ビギナーズ編集部 ライター
岡山県出身 フリーライター兼サッカー監督です。 「人間万事塞翁が馬」をモットーとしています。