MOVIE
更新
アマゾンプライムビデオの視聴履歴を確認・削除する方法

※当記事はアフィリエイト広告を含みます。
プライムビデオはアマゾンプライム会員特典の1つ。プライム会員の方であれば、さまざまな動画を見放題で楽しめます。本記事では、アマゾンプライムビデオの視聴履歴の確認方法・削除方法について解説します。
プライムビデオのアカウントを家族と共有して利用している場合、視聴履歴を削除しないと自分が見た作品が家族にバレてしまいます。家族に視聴履歴を見られたくない方は、事前に視聴履歴の削除を行いましょう。
目次
アマゾンプライムビデオでは視聴履歴が確認できる

アマゾンプライムビデオで動画を視聴すると、視聴履歴が残ります。「あのシリーズどこまで観たかな?」「あの映画を観たかどうか忘れてしまった」というときには便利な機能です。
その一方、視聴履歴が誰かに見られてしまうと困ることもあるでしょう。家族で一緒のアカウントを利用している場合には、特に注意が必要です。
同じアカウントを利用してプライムビデオの動画を閲覧した場合、例えログインした端末が別物であっても、1つの視聴履歴にまとめて表示されてしまいます。誰かに見られたくない視聴履歴は、これからご紹介する方法を使ってあらかじめ削除しておきましょう。
\30日間無料!解約も簡単!/
PC(パソコン)でプライムビデオの視聴/検索履歴を確認・削除する方法

ここからはアマゾンプライムビデオの視聴履歴と検索履歴を確認する方法と削除する方法についてみていきます。
プライムビデオでは動画を「何という単語・言葉で検索したのか」という検索履歴も保存されています。同じアカウントを利用した場合、検索履歴も他の人が確認できてしまいます。
検索履歴を見られたくない方は、下記の手順に沿って削除を行いましょう。まずはPC版から解説します。
PCで視聴履歴を確認・削除する方法
まずはパソコンでプライムビデオの視聴履歴を確認する方法です。
- インターネットブラウザでプライムビデオのサイトを開く
- トップページ右上の「設定(歯車のマーク)」をクリックする
- 視聴履歴を確認したいアカウントでログインする
- アカウントと設定内の「視聴履歴」をクリックする
【視聴履歴を確認する方法】
上記の手順を行うと、視聴履歴の一覧が表示されるページに移ります。
映画を観た場合には、映画のタイトル名が表示されます。ドラマやアニメなどのシリーズ物を観た場合には、シリーズ名の下に「視聴したエピソード」という文字が表示され、その文字をクリックすると、シリーズ内の何話を視聴したのか確認可能です。
表示された視聴履歴内に削除したい履歴がある場合には、下記の手順で削除できます。
- 「視聴履歴からエピソードを削除する」「視聴履歴から映画を削除」をクリックする
【視聴履歴の削除方法】
PCで検索履歴を確認・削除する方法
パソコンのプライムビデオでは、検索履歴の機能を利用できません。検索履歴を見ることも削除もできませんので、検索履歴を利用したい場合にはスマホを利用しましょう。
スマホでプライムビデオの視聴/検索履歴を確認・削除する方法
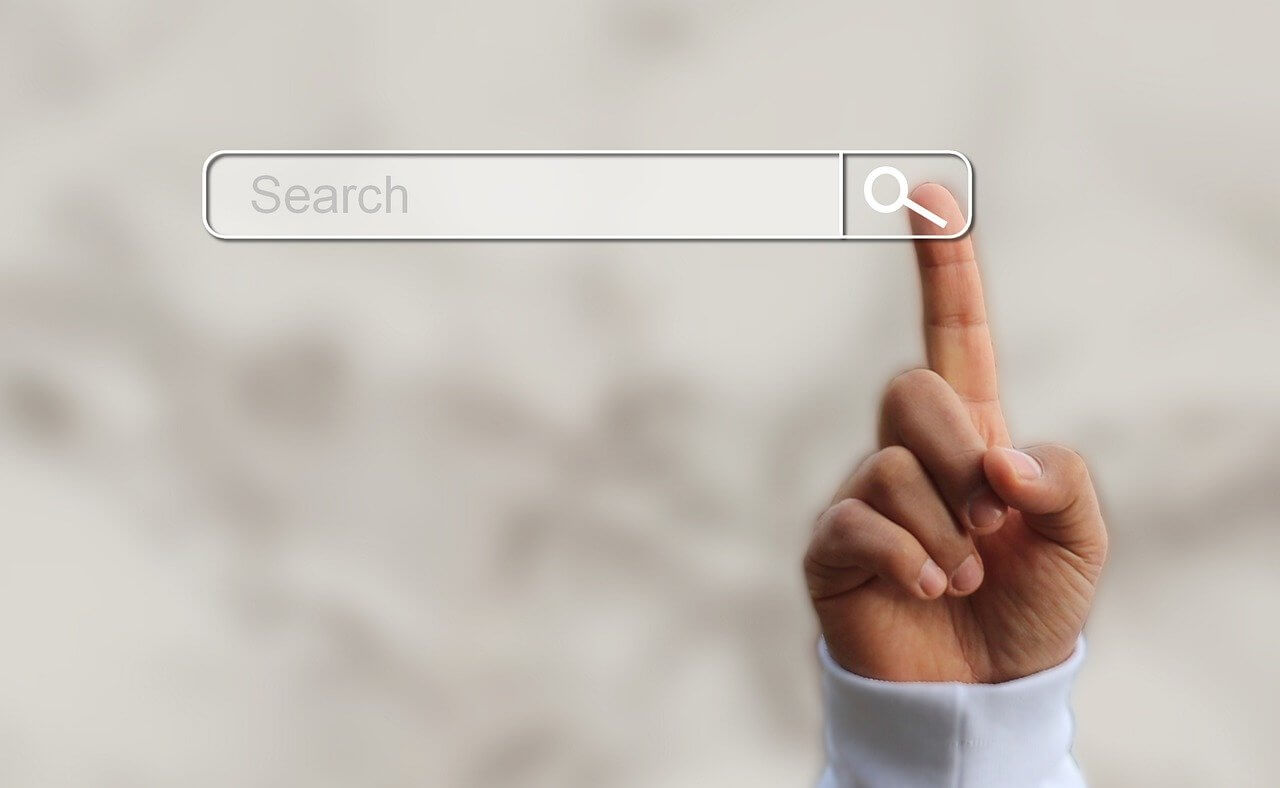
次にスマホ版の視聴/検索履歴を確認・削除する方法を解説します。
スマホで検索履歴を確認・削除する方法
スマホで検索履歴を確認する際には、インターネットブラウザ版のプライムビデオではなくアプリ版のプライムビデオを利用しましょう。
- プライムビデオのアプリを開く
- アプリ右下の「検索」を選択する
- 検索バーをタップする
【検索履歴の確認方法(アプリ)】
- プライムビデオのアプリを開く
- アプリ右下の「マイアイテム」を選択する
- アプリ右上の「設定(歯車のマーク)」をタップする
- 設定内の「検索履歴をクリア」をクリックする
- 「ビデオの検索履歴をクリアしますか?」と表示される
- 「はい」をタップする
【検索履歴の削除方法(アプリ)】
\30日間無料!解約も簡単!/
スマホで視聴履歴を確認・削除する方法
続いて、スマホでプライムビデオの視聴履歴を見る方法をご紹介します。
スマホで視聴履歴を閲覧したり削除したりするには、インターネットブラウザ版のアマゾンプライムビデオを利用する必要があります。プライムビデオのアプリからは視聴履歴の閲覧・削除はできませんので、注意しましょう。
- インターネットブラウザでプライムビデオを開く
- サイト右上の「メニュー」を選択する
- 「設定」をタップする
- 視聴履歴を確認したいアカウントでログインする
- アカウントと設定内の「視聴履歴」をタップする
【視聴履歴を確認する方法】
- 視聴履歴横の「削除する」をタップする
【視聴履歴の削除方法】
\30日間無料!解約も簡単!/
アマゾンプライムビデオの「続けて観る(次に観る)」の確認・削除方法
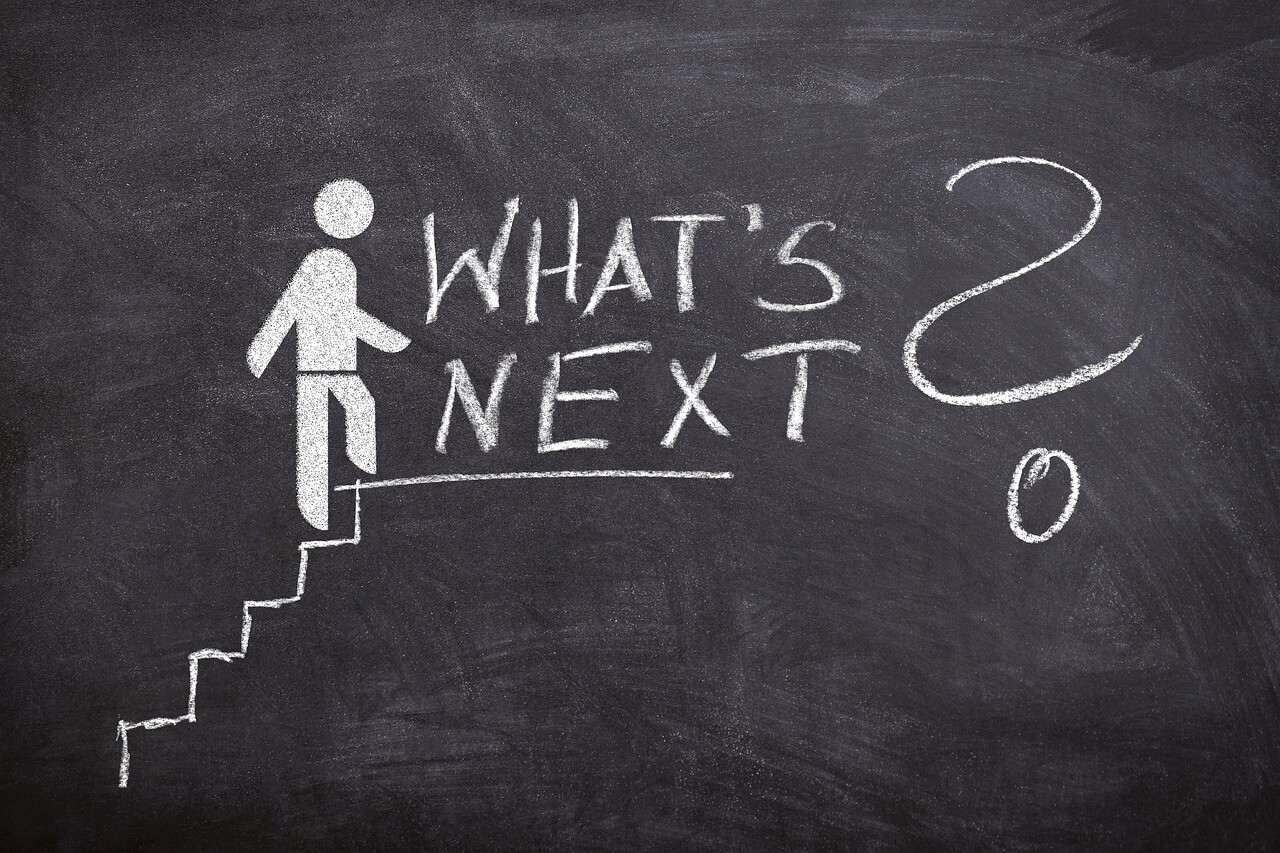
プライムビデオには、過去に観た作品の次回作やシリーズの最新作を表示してくれる「続けて観る」という機能があります。以前は「次に観る」という名称でした。
「続けて観る」に表示されている作品を見られると、自分が過去に観た作品がバレてしまいます。見られたくない履歴は、これからご紹介する方法で削除しましょう。
PCで「続けて観る」を確認・削除する方法
パソコンでは「続けて観る」がプライムビデオのトップページに表示されています。
- インターネットブラウザでプライムビデオのサイトを開く
- トップページに「続けて観る」が表示される
【「続けて観る」の確認方法】
禁止マークにカーソルを合わせると「この映画を非表示にする」「このシリーズを非表示にする」と表示されます。これらをクリックすると、「続けて観る」から指定した作品が非表示となります。
スマホで「続けて観る」を確認・削除する方法
「続けて観る」の機能は、インターネットブラウザ・アプリ版の両方で利用できます。
- インターネットブラウザでプライムビデオを開く
- トップページに「続けて観る」が表示される
【「続けて観る」の確認方法(インターネットブラウザ)】
- 「続けて観る」横の「編集」をタップする
- 作品の上に×マークが表示される
- 削除したい作品の×マークをタップする
- 「完了」をタップする
【「続けて観る」の削除方法(インターネットブラウザ)】
- プライムビデオのアプリを開く
- トップページに「続けて観る」が表示される
【「続けて観る」の確認方法(アプリ)】
- 「続けて観る」から削除したい作品を長押しする
- 「このビデオを非表示にする」をタップする
【「続けて観る」の削除方法(アプリ)】
\30日間無料!解約も簡単!/
アマゾンプライムビデオの「ウォッチリスト」の確認・削除方法

「ウォッチリスト」とは、観たい作品をリストにする機能です。インターネットブラウザの「お気に入り」機能と似た機能となっています。これから観たい作品や繰り返し何度も見たい作品があるときに便利な機能です。
PCで「ウォッチリスト」を確認・削除する方法
パソコン版の「ウォッチリスト」は、TV番組・映画・すべての3つのカテゴリーに分かれています。
- インターネットブラウザでプライムビデオのサイトを開く
- トップページ上部の「マイアイテム」をクリックする
- 視聴履歴を確認したいアカウントでログインする
- 「ウォッチリスト」をクリックする
【「ウォッチリスト」の確認方法】
- 「ウォッチリストから削除する」「ウォッチリストからシーズンを削除する」をクリックする
【ウォッチリストの削除方法】
「ウォッチリスト」から作品を削除したいときは、作品内に表示されているチェックリスト(ノート)のマークをクリックしましょう。
スマホで「ウォッチリスト」を確認・削除する方法
スマホではインターネットブラウザ・アプリの両方で「ウォッチリスト」の機能が利用可能です。
- インターネットブラウザでプライムビデオのサイトを開く
- トップページ上部の「メニュー」をタップする
- 「マイアイテム」を選択する
- 「ウォッチリスト」が表示される
【「ウォッチリスト」の確認方法(インターネットブラウザ)】
- 「削除」をタップする
【「ウォッチリスト」の削除方法(インターネットブラウザ)】
- プライムビデオのアプリを開く
- アプリ下部の「マイアイテム」をタップする
- 「ウォッチリスト」が表示される
【「ウォッチリスト」の確認方法(アプリ)】
- 「ウォッチリスト」内の作品横に表示される縦の点三つをタップする
- 「ウォッチリスト」をタップする
【「ウォッチリスト」の削除方法(アプリ)】
ビギナーズでは、アマゾンプライムビデオで同時視聴する2つの方法を解説した記事もあります。アマゾンプライムビデオの同時視聴方法が気になる人は、ぜひチェックしてみてください。
\30日間無料!解約も簡単!/
まとめ
アマゾンプライムビデオには視聴履歴を確認できる機能がついています。自分のアカウントを誰かと共有してプライムビデオを利用している場合、共有された方も動画の視聴履歴を確認できる仕組みになっています。
視聴履歴を自分以外の方に見られたくない場合には、あらかじめ履歴の削除を行いましょう。
プライムビデオのアカウントを共有している場合、他の方に共有されてしまう履歴は視聴履歴だけではありません。動画の検索履歴や過去に観た作品の続きを表示してくれる「続けて観る」の機能も共有されています。
これらの機能についても作品の削除が可能ですので、気になる方はあらかじめ削除することをおすすめします。また、プライムビデオには気に入った作品を保存するウォッチリストという機能も付いています。
ウォッチリストに登録した作品についても、アカウントを共有している全員が確認可能です。ウォッチリストを見られたくない方も、事前に作品の削除を忘れないようにしましょう。
\30日間無料!解約も簡単!/
ビギナーズでは、【お試し無料】動画配信サービス(VOD)おすすめを徹底比較した記事もあります。無料でお試しできる動画配信サービスが気になる人は、ぜひチェックしてみてください。

水城みかん /
ビギナーズ編集部 ライター
家から出たくないばかりに在宅勤務可の外資へ転職したひきこもりOL兼Webライター。執筆ジャンルはダイエット、経理・税務、旅行、ライフスタイルなど。美くびれ目指して日々ジム通いのプロテインマニア。VR、ガジェットも好き。

















