更新
スマホの写真をバックアップする方法と注意点を解説
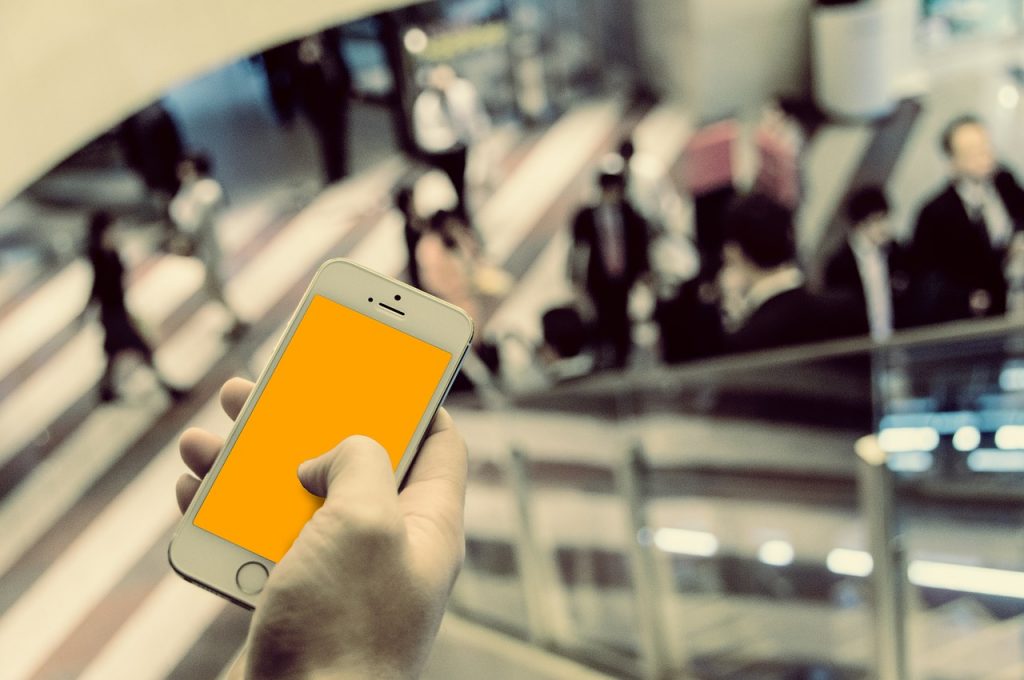
※当記事はアフィリエイト広告を含みます。
スマホの写真をバックアップしたいけれど、やり方がわからなかったり、面倒な作業だと思ってバックアップをしていない人もいるでしょう。
スマホは精密な機械なのでいつ故障するかわからないですし、常に持ち運びをしているのでどこかで紛失するかもしれません。
そのようなときはあらかじめデータをバックアップしておくと、違う端末やパソコン等で復元することができます。
またスマホでたまっている写真をバックアップして整理することで、スマホの容量に空きができます。
iPhoneとAndroid、それぞれの写真のバックアップ方法や両方で使えるアプリのバックアップを紹介します。
目次
iPhoneで使えるバックアップ方法

iPhoneで写真のバックアップを行う方法は2つあります。
1つ目はiTunes、2つ目はiCloudです。それぞれのバックアップ方法と注意点を説明します。
iTunesで写真をバックアップ
iTunesでのバックアップには、パソコンが必要です。パソコンに接続してiTunesでバックアップする方法を説明します。
- iPhoneをパソコンに接続してiTunesを起動
- iTunes内のiPhoneマークをクリックしてバックアップを選択
iPhoneをパソコンに接続しiTunesを起動
iPhoneを付属のUSBケーブルでパソコンに接続して、「iTunes」を起動します。iTunesをダウンロードしていない場合は、ダウンロードが必要です。iTunesはMacだけではなく、Windowsでも使うことができます。
iTunesを起動すると、iPhoneとパソコンの両方に「信頼して良い端末ですか?」というポップアップが表示されるので、両方とも「OK」を選択します。
iTunes内のiPhoneマークから設定
iTunes内にiPhoneマークが表示されるのでクリックします。iPhoneマークをクリックした後、「このコンピューター」と「iPhoneのバックアップを暗号化」にチェックを入れます。
初めて暗号化する場合は、暗号化用のパスワードを設定します。パスワードを入力し、バックアップする場合は「バックアップする」を選択します。
バックアップが完了すると、右下の最新のバックアップのところに時間が表示されます。
iTunesを使う際の注意点
iTunesでバックアップをする時に注意点が3つあります。
1つ目は、iTunesを使う際、自動同期にチェックが入っていると、勝手にパソコン内のデータとiPhoneが同期してしまうので注意しましょう。
とくに複数端末で同じパソコンのiTunesを利用している場合は、自動同期を必ず外しておきましょう。
2つ目は、パスワードを忘れてしまうとバックアップデータが復元できなくなってしまうため、パスワードはメモに残しておきましょう。
3つ目に、iTunesのバージョンが古いと最新のiPhoneのデバイスに反応しません。iTunesは定期的にアップデートしておきましょう。iTunesのバージョンは以下のようにすれば確認ができます。
- iTunesを起動する
- 画面上部にあるメニューバーから「iTunes」を選択する
- 「アップデートの確認」を選択する
iTunesだけではなく、iPhoneのiOSも最新バージョンでなければいけません。以下の方法で確認できます。
- ホームボタンを押す
- 「設定」アプリをタップする
- 「一般」を選択する
- 「ソフトウェアアップデート」をタップする
iCloudで写真をバックアップ
iCloudはiPhoneの標準機能なので、誰でも使えて便利です。iCloudを使ってバックアップする方法を説明します。
最初にiPhoneのiOSが最新バージョンかどうか確認しておきましょう。最新バージョンでない場合は、Wi-Fi環境でアップデートを行いましょう。
- iPhoneの設定からiCloudを選択する
- iCloudのバックアップをオンにする
iPhoneの設定アプリでIDを選択する
iPhoneをWi-Fiにi接続します。iPhoneのホーム画面から「設定」アプリを選択し、「設定」の最上部のApple ID(ユーザー名)の部分を選択します。次の画面に「iCloud」の項目が出てきます。
iCloudを選択しiCloudバックアップをオンにする
iCloudを選択し、「iCloudバックアップ」をオンにします。
その後「今すぐバックアップ作成」を選択すると、すぐにバックアップを作成することができます。バックアップの時間が表示され、バックアップの作成が終わるまで待ちます。
バックアップのデータ量によって所要時間は変わってきます。作成が終わればバックアップが完了です。
iCloudバックアップをオンにしたままにすると、iPhoneを充電している状態でWi-Fi接続、また画面ロックが掛かったときにフォトライブラリ等のデータが自動バックアップされます。
iCloudを使う際の注意点
iCloudにバックアップするときには、以下の条件があります。
- iPhoneがWi-Fiに接続されている
- iPhoneが充電されている
- iCloudに十分に空き容量がある
- iPhoneがロック状態になっている
この条件を満たす必要があり、満たしていれば自動バックアップが実行されます。
条件を満たしていない状態ではバックアップされないため、Wi-Fi環境がない人は残念ながらこの方法でバックアップがすることができません。
容量に余裕がない場合は、iCloudストレージの容量を追加で購入することができます。
バックアップする容量によってはかなりの時間が掛かってしまうので、急いでいるときは行わないようにしましょう。
Androidで使えるバックアップ方法

Androidでバックアップする方法が2つあります。
1つ目はGoogleドライブ、2つ目はSDカードを使うことです。使い方を詳しく説明します。
Googleドライブで写真をバックアップ
Googleドライブは、Googleのアカウントでログインすればパソコンやタブレット、他にスマホからもアクセスできます。Googleドライブによるバックアップの方法を説明します。
- 端末の「設定」アプリでシステムを開く
- システム内の「バックアップ」を選択
- 「バックアップサービス」をオンにする
システム内のバックアップをオンにする
「設定」アプリを開き、システム内の「バックアップ」を選択します。その次に「バックアップサービス」の項目をオンにします。これによってGoogleドライブにバックアップが作成されるようになります。
Googleドライブでのバックアップは、写真だけでなく主要アプリやデバイスの設定のバックアップまでできます。
Googleドライブを使う際の注意点
Googleドライブでバックアップを行った場合、写真以外の情報も一度にバックアップされてしまうので、写真のみをバックアップしたい場合は不向きです。
またGoogleドライブには保存期限があります。
その端末を使っている間は問題無く保存され続けますが、端末を2週間使わずにいるとバックアップの下に有効期限が表示されるので、しばらく使わない端末のバックアップデータの保存には気を付けましょう。
SDカードに写真をバックアップする
スマホに直接挿入してデータを移行できるSDカードには、短時間で保存することができます。またパソコンが無くてもバックアップができます。SDカードを使ってバックアップする方法を説明します。
- 端末の「設定」アプリからストレージを選択する
- 「SDカードへデータ転送」を選択する
- バックアップしたい項目を選択してSDカードへ転送する
端末の設定アプリでストレージを選択
端末「設定」アプリからストレージを選択します。内部ストレージに保存されている画像等の各項目数と占有している容量が計算され、画面で表示されます。SDカードの空き容量も同時に表示されます。
SDカードに十分な空き容量があることを確認したら、「画像」を選択します。次にページの下部の「SDカードへデータ転送」を選択します。
バックアップしたい項目を選択して転送
「SDカードへデータ転送」を選択すると、内部ストレージに保存されているデータが表示されるので、転送が必要なデータを選択します。SDカードへの転送には画像、動画、音楽が可能です。
転送が完了したら、「SDカードへデータ転送」を再びタップすると、現在のスマホ本体データ容量が計算されます。SDカードの容量が減っているかどうか確認しましょう。
SDカードを使う際の注意点
SDカードを使うときの注意点が幾つかあります。まずSDカードに移動できない鍵付きデータがあります。例えばLINEのアプリのデータです。LINEのトーク等はSDカードに移動できません。
また、古いSDカードは情報が飛び易いです。SDカードの耐久年数は2.5年~3年程度といわれているので、それ以上使っている人は早めに買い替えましょう。
最後に、SDカードを取り出す場合は、端末の電源を切った状態で行うのが望ましいです。電源を入れたままだとデータが消えてしまう恐れがあるからです。
iPhoneとAndroidで使えるバックアップ方法

無料のアプリを使って、iPhoneでもAndroidでも写真をバックアップする方法は2つあります。
1つ目は「Googleフォト」、2つ目は「OneDrive」です。それぞれのバックアップ方法を説明します。
Googleフォトで写真をバックアップ
「Googleフォト」は無料でバックアップできるアプリです。
さらに1,600万画素以下の画像もしくは、1,080p以下の動画で圧縮保存する設定にすると、無制限の容量を保存することができます。
Googleフォトでのバックアップの方法を説明します。
- Googleフォトアプリをインストールする
- 初期設定を行い、アカウントの確認をする
- 「バックアップと同期」をオンにする
- 「設定」アプリからバックグラウンドさら新をオンにする
Googleフォトアプリをインストール
「Googleフォト」アプリをインストールして起動させます。起動したら写真へのアクセスや通知の許可を行うと、初期設定の画面が表示されます。
Googleフォトを利用するにはGoogleのアカウントが必要です。
複数のアカウントを持っている場合は、アカウント選択画面が表示されるので使いたいアカウントを選択します。アカウントを持っていない場合はここで作成します。
利用するアカウントを確認できたら「バックアップと同期」をオンにします。アップロードする画面のサイズは「高画質」に設定されているので、変更の必要はありません。
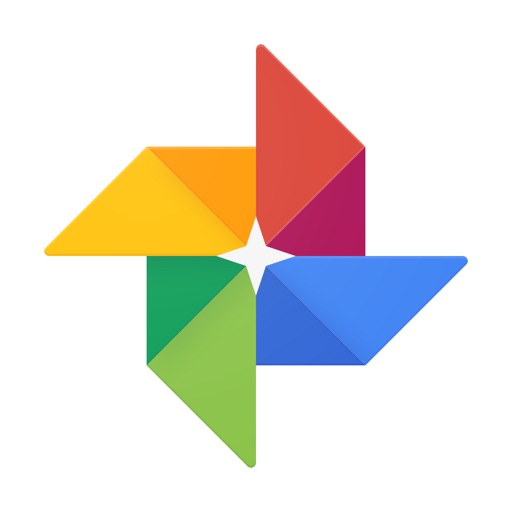
設定のバックグラウンド更新をオンにする
「設定」アプリのバックグラウンド更新をオンにします。オンにしておくことで、他の操作をしながらのバックアップが可能になります。オフのままの場合はGoogleフォト起動時のみバックアップが有効になります。
LINE等で送られた写真やSDカードに保存されている写真など、保存されるフォルダが違うものについては、バックアップするために簡単な設定が必要です。
設定には、バックアップと同期画面の「端末のフォルダのバックアップ」をタップします。フォルダ画面が表示されるので、バックアップしたいフォルダ名をタップします。
Googleフォトを使う際の注意点
Googleフォトでは基本的に端末と同期しての操作になるため、Googleフォト内で写真を削除すると本体からも削除されます。
iPhoneとAndroidと違いますが、iPhoneで本体の写真を残したまま、Googleフォト内からのみ削除するにはパソコンからの操作が必要です。
Androidの場合はGoogleフォトと同期しないフォルダをスマホ側に作成し、そこからデータを移動させてからデータを削除します。
また、「モバイル通信を使用して写真をバックアップ」をオンにしてしまうと、パケットがかなり消費されるので、パケット消費を抑えるためにWi-Fi環境でしかバックアップできないように、オフにしておきましょう。
OneDriveで写真をバックアップ
OneDriveはMicrosoft社が提供している無料のアプリです。容量は5GBあり、アカウントがあれば無料で利用できます。
モバイルネットワークを使わず、Wi-Fi接続のときだけにバックアップする設定があるので、パケット通信量が増える心配がありません。OneDriveでのバックアップの方法を説明します。
- OneDriveをインストールする
- OneDriveを起動し、ログインする
- 設定画面を表示し、カメラのアップロード設定をオンにする
OneDriveにログインする
OneDriveでバックアップするためにはアプリが必要です。ストアから「OneDrive」のアプリをインストールします。
OneDriveを起動し、バックアップで使用するMicrosoftアカウントでログインします。アカウントがない場合は、ここで作成します。
カメラのアップロードをオンに設定
OneDriveの設定画面を表示し、左上の「メニューアイコン」をタップします。その後、右上の「設定アイコン」をタップします。
「カメラのアップロード」をオンにすると、カメラロールにある写真は自動でOneDrive上にバックアップされます。アップロード完了後にカメラロールにある写真を消してもOneDrive上の写真は消えません。
「オプション」の「モバイルネットワークを使う」をオンにすれば、モバイルネットワークでもカメラロールの写真がバックアップされますが、オフの状態ではWi-Fi接続時のみバックアップされます。
初期設定ではWi-Fi通信環境でのみ写真がバックアップされるようになっています。
カメラロールからOneDriveにバックアップされたかの確認は、カメラロールとOneDrive Webサイトから確認できます。
OneDriveを使う際の注意点
OneDriveには、少し手間の掛かる設定が必要になります。設定が間違っている状態では、バックアップされなくなってしまいます。
また、OneDriveアプリのデフォルト設定は自動同期になっています。勝手に写真がCloud上にアップロードされてしまうため、パソコンで小まめにチェックする必要があります。
自動同期をオフにしたい場合は設定を解除しましょう。自動同期の設定を解除しても、手動であれば必要な写真だけアップロードすることができます。
使いやすいバックアップツールを選ぼう
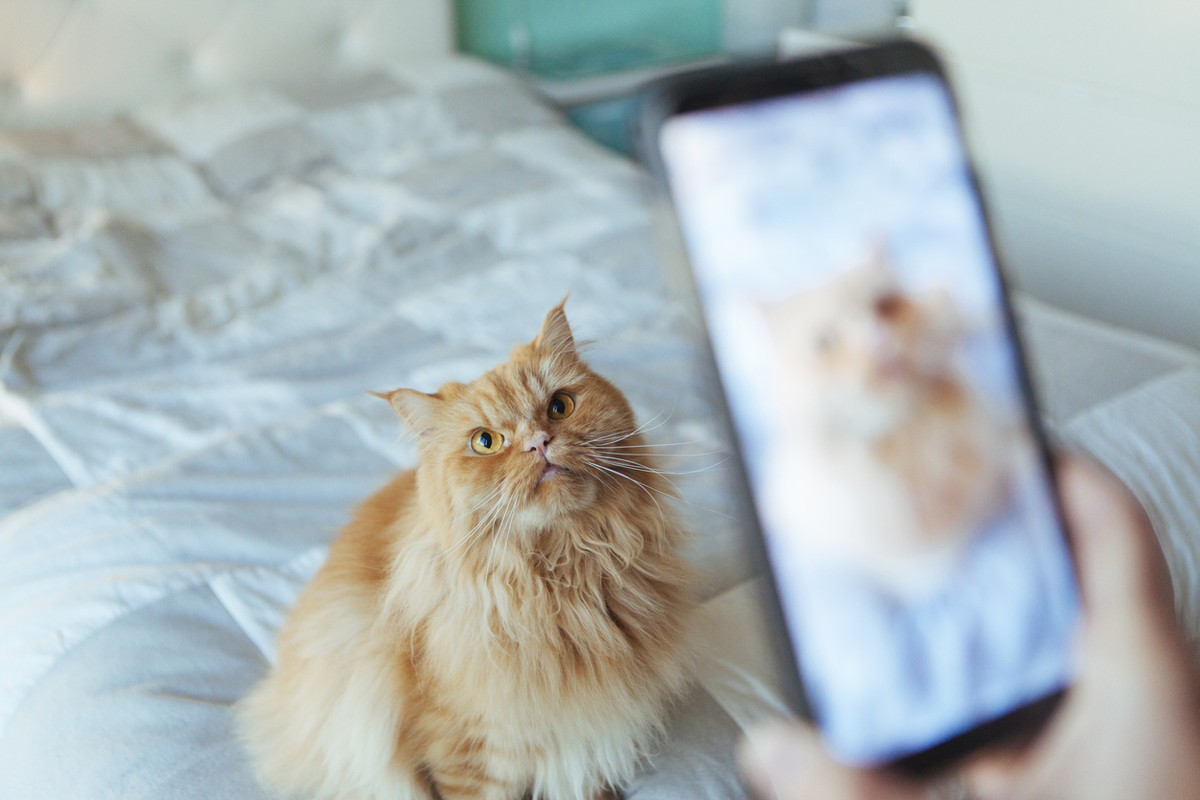
バックアップをすることで、スマホに蓄積された写真の整理ができ、使っているスマホの容量も減らすことができます。
またスマホを紛失したり、故障した場合でも、バックアップしておくことで別の端末やパソコンで復元することができます。
スマホの機種変更を行った時も、データ移行をスムーズに行うことができるので、バックアップするのは大切なことです。
スマホの写真をバックアップする方法には色々あります。簡単にバックアップできるものもあれば、設定が必要なものもあります。
iPhoneの場合だとパソコンを使うiTunes、パソコンを使わないiCloudがあります。
Androidの場合だと、Googleドライブ、SDカードを使う方法等があり、他に両方使えるGoogleフォト、OneDriveがあります。
バックアップを行う前にそれぞれの特徴や注意することをしっかり把握しておくと、失敗すること無くスムーズにバックアップが行えます。
自分に合ったバックアップツールを選び、大切な思い出が消えないようにバックアップをしておきましょう。
きれいな写真を取れるアプリについてはこちらの記事で解説しています。バックアップで容量を空けて、きれいな写真をたくさん撮りましょう!
スマホでの写真の整理方法をこちらの記事で紹介しています。ぜひ参考にしてください。

ビギナーズ 編集部 /
ビギナーズ編集部 ライター
趣味と出逢うメディアサイト「ビギナーズ」の編集部です。趣味を見つけたい方を応援します。


















