更新
Amazonで領収書を発行する手順は?PDFを作成する方法も

※当記事はアフィリエイト広告を含みます。
Amazonで商品を注文しても、領収書は荷物に同梱されません。業務で必要なものを購入し、経費精算のために領収書が必要な場合、困ってしまう人も多いでしょう。
しかし、心配する必要はありません。Amazonで購入後は、Amazonのサイト上から発行することができます。
ただし、Amazonにはクレジットカード支払いやコンビニ支払い、ATM入金、電子マネー払い、代金引換など多彩な支払い方法が用意されていて、支払い方によってはAmazonのサイト上から領収書を発行できない場合もあります。
この記事ではAmazonで買物をした際の領収書を発行する方法や注意点のほか、パソコンやプリンターを所持していない場合の対処方法なども紹介していきます。領収書が必要なときの参考にしてください。
※この記事の情報は2021年6月18日時点の情報です。最新の配信状況は各サービスサイトにてご確認ください。
目次
Amazonのサイト上から領収書と購入明細書を発行する手順

それでは、次にAmazonのサイト上から領収書を発行する方法を、スマートフォンとパソコンに分けて説明していきます。
領収書もしくは購入明細書は、AmazonもしくはAmazonマーケットプレイスの出品者が商品を発送した直後から発行可能です。
スマートフォンからの発行手順
スマートフォンでAmazonの領収書を印刷する場合、表示をパソコン用サイトに切り替える必要があります。
Androidの場合はGoogle Chromeを開いてAmazonのサイトを表示し、URLの右のメニューボタン(3つボタン)をタップして「PC版サイト」にチェックを入れます。
一方、iPhoneの場合はGoogle ChromeもしくはSafariでAmazonのサイトを表示し、右上の更新ボタン(丸い矢印)を長押しして下に表示される「デスクトップ用サイトを表示」タップしましょう。
- Amazonのトップ画面の「アカウント&リスト」をタップします。
- アカウントサービスが表示されるので「注文履歴」をタップします。
- 注文履歴に表示された中から領収書を発行したい商品の「領収書/購入明細書」(商品によっては「領収書等」となっている場合もある)をタップすると、領収書もしくは購入明細書が表示されます。
- 領収書もしくは購入明細書が表示されたら、ページ上の青文字「このページを印刷してご利用ください」をタップして印刷します。
- 領収書の宛名欄は空欄になっているので印刷後、自身で氏名や会社名を記入してください。
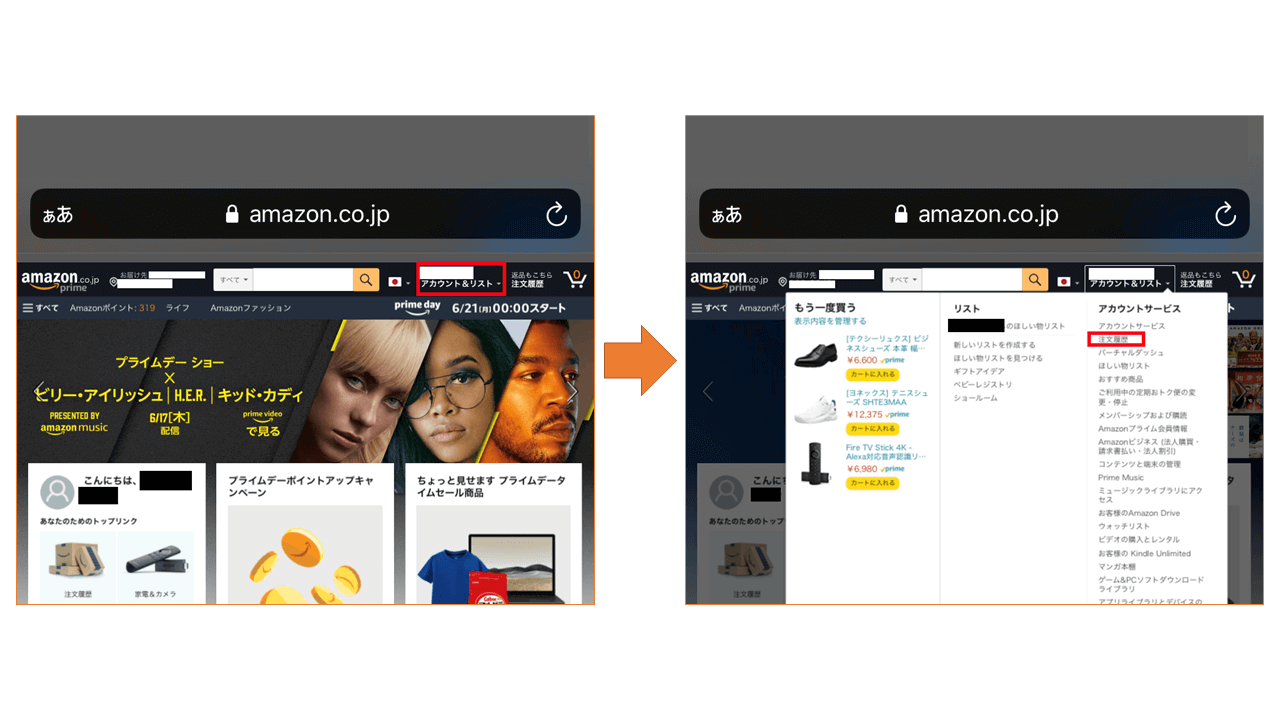
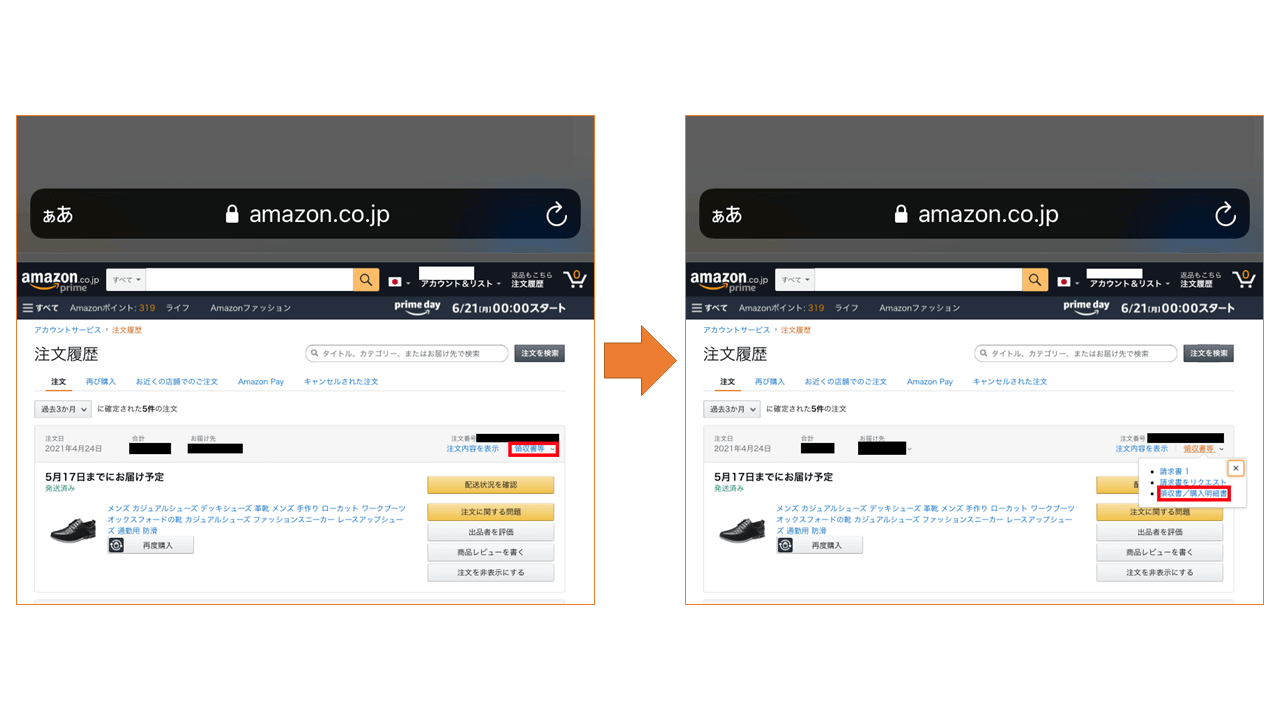
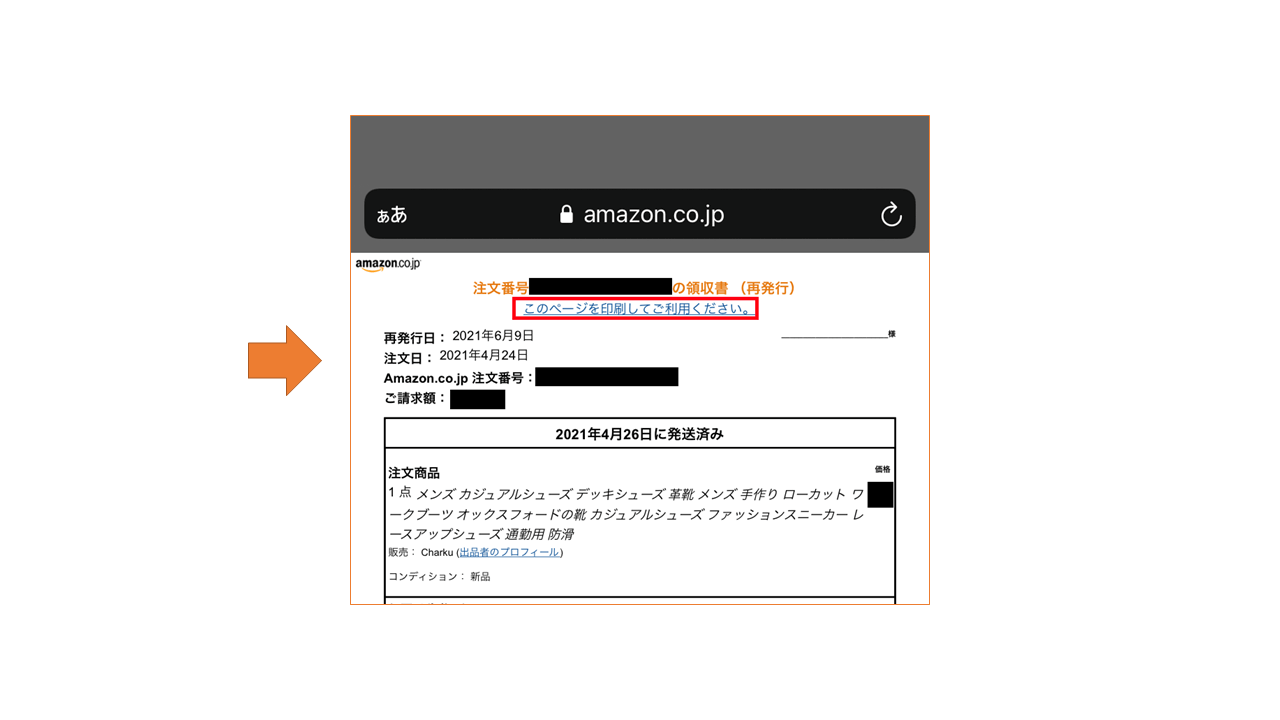
パソコンからの発行手順
こちらがパソコンからの発行手順です。
- Amazonトップ画面の「アカウント&リスト」をクリックします。
- 左上の「注文履歴」をクリックします。
- 領収書を発行したい商品の右上に表示されている「領収書/購入明細書」(商品によっては「領収書等」となっている場合もある)をタップすると領収書もしくは購入明細書が表示されます。
- 領収書もしくは購入明細書が表示されたら、ページ上の「このページを印刷してご利用ください」をタップして印刷します。
- スマートフォンで印刷した場合と同様、領収書の宛名欄は空欄になっているので自身で氏名や会社名を記入してください。
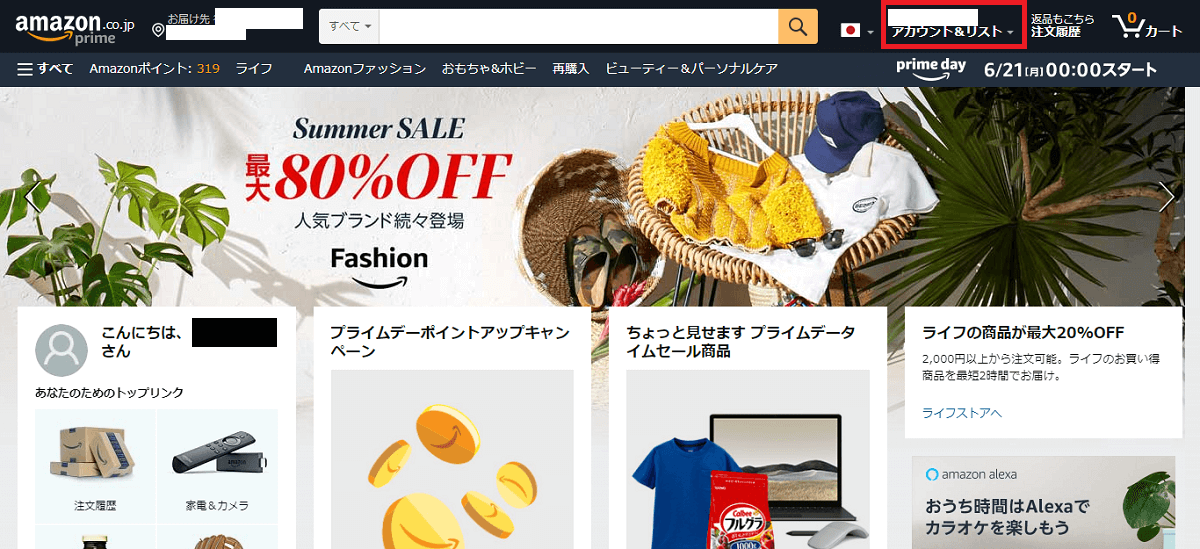
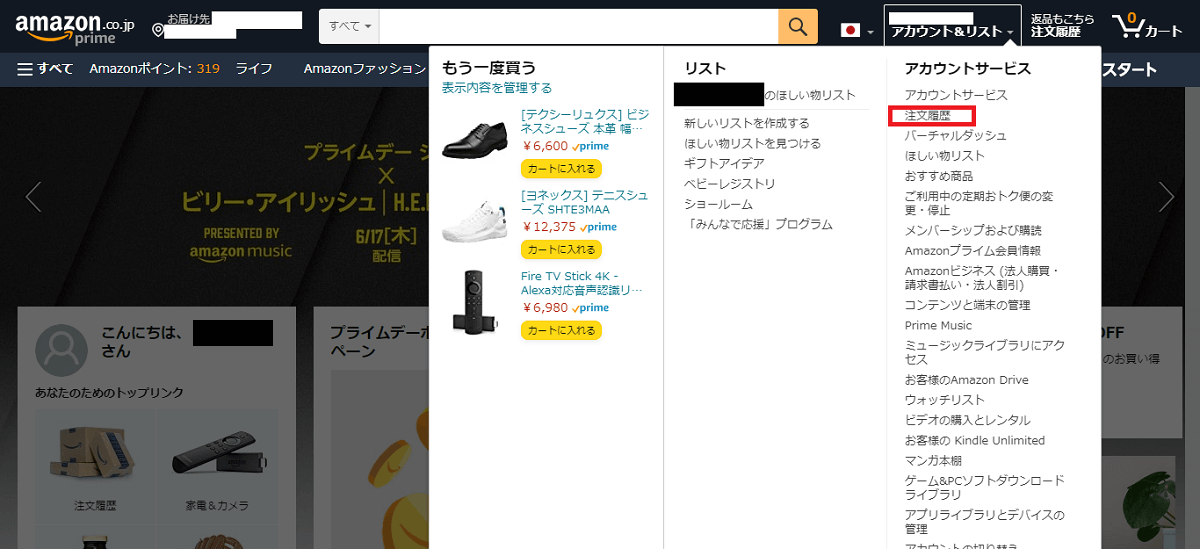
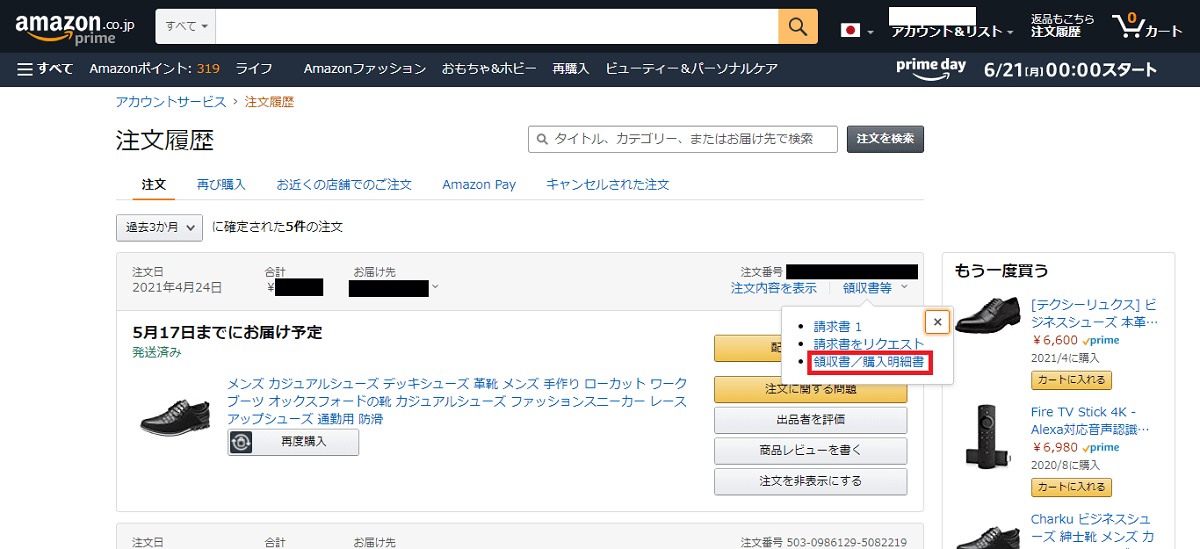
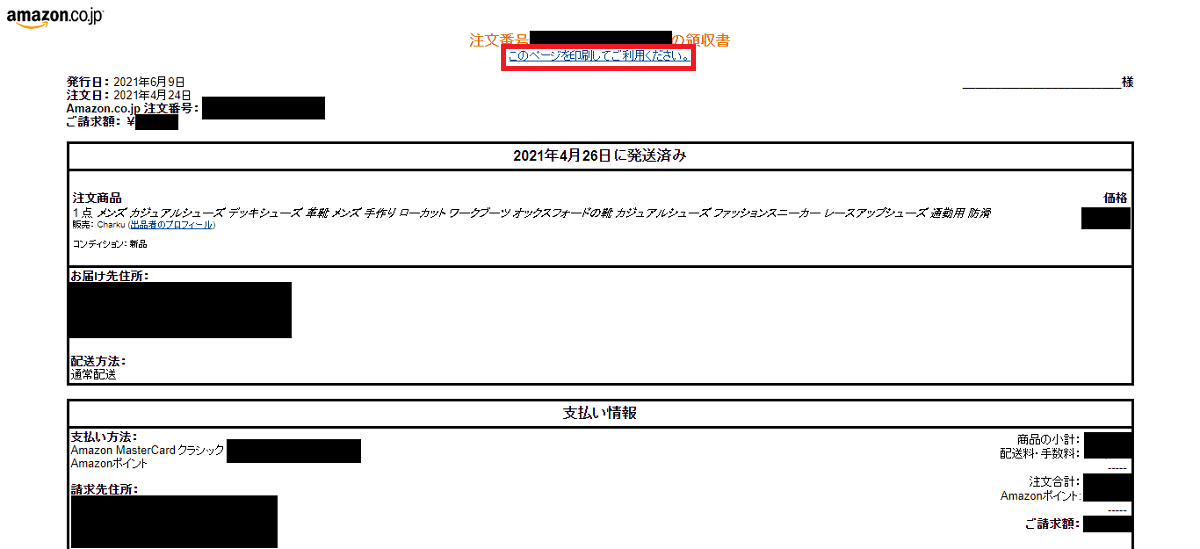
Amazonの領収書をPDFに変換するには?

領収書を転送したいときや、データ化して保存したいときはPDFに変換しましょう。ここではまずパソコンでAmazonの領収書をPDF化する手順を紹介します。
パソコンで領収書をPDFに変換する手順
以下がその手順です。
- Google Chromeを開いて、Amazonのサイトにアクセスします。
- サインインをして、トップページの上部にある「アカウント&リスト」をタップしてアカウントサービスに入ります。
- 左上の「注文履歴」をタップします。
- 注文履歴から、領収書をPDF化したい商品の右上の「領収書/購入明細書」をタップします。
- 領収書のページが開いたら、上部の「このページを印刷してご利用ください」をタップします。
- 右側の送信先から「PDFに保存」を選んで右下の「保存」をタップします。
- 保存をタップしたときに開く画面でPDFを保存する場所を選びます。保存先としてデスクトップなどを選んで保存してください。
iPhoneで領収書をPDFに変換する手順
iPhoneでも領収書をPDFに変換できます。その方法は下記のとおりです。
- Google ChromeもしくはSafariでAmazonのサイトを表示し、右上の更新ボタン(丸い矢印)を長押しして下に表示される「デスクトップ用サイトを表示」をタップします。
- Amazonのトップ画面の「アカウント&リスト」をタップして「注文履歴」を選びます。
- 領収書をPDFに変換したい商品の「領収書/購入明細書」をタップします。
- 領収書が表示されたら下にある四角と矢印を組み合わせた共有ボタンをタップし、開いた画面で「PDFを作成」を選びます。
買物時の支払い方法によって発行書類が異なる

Amazonから届く荷物には、納品書や領収書が同梱されていません。領収書が必要な場合は、基本的にAmazonのサイト上から自分で発行することになります。
ただし、支払い方法によってはAmazonのサイト上から領収書を発行できる場合と、領収書ではなく購入明細書しか発行できない場合があるので注意が必要です。ここでは、支払い方法によって領収書が発行できるのかどうかを説明します。
Amazonのサイト上で領収書を発行できる支払い方法
サイト上で領収書を発行できる支払い方法は、「クレジットカード支払い」「携帯決済」「Paidy翌月支払い」「Amazonギフト券支払い」「Amazonポイント支払い」「パートナーポイント支払い」です。
ただし、AmazonおよびAmazonマーケットプレイス出品者ともに、社判での捺印などは対応していません。
Amazonサイト上で購入明細書しか発行でのきない支払い方法
「コンビニ支払い」「ATM支払い」「ネットバンキング支払い」「電子マネー支払い」「代金引換」の場合、領収書の発行はできません。しかし、購入明細書の発行はできます。
確定申告で購入した商品を申請しなければならない場合、この購入明細書を添付書類として利用可能です。
上記の支払いの場合、経費精算には支払い先の銀行が発行するご利用明細やコンビニが発行する領収書を利用することになります。店舗によっては、領収書の宛名欄に、Amazonのアカウントに登録した名前の記載がない場合があります。
また代金引換の場合、外箱に配送業者が発行する領収書が貼り付けられています。領収書にはお届け先住所に登録されている名前が表示されるので、会社名を記載したい場合は、商品を注文するときに届け先を会社の住所にする必要があります。
領収書が発行された後に宛名の変更はできないので注意しましょう。
▼こちらの記事では、Amazonでクレジットカードを持っていない・使いたくない方でも買い物をする方法をまとめているので、あわせて読んでみてくださいね。
Amazonの領収書の基本知識
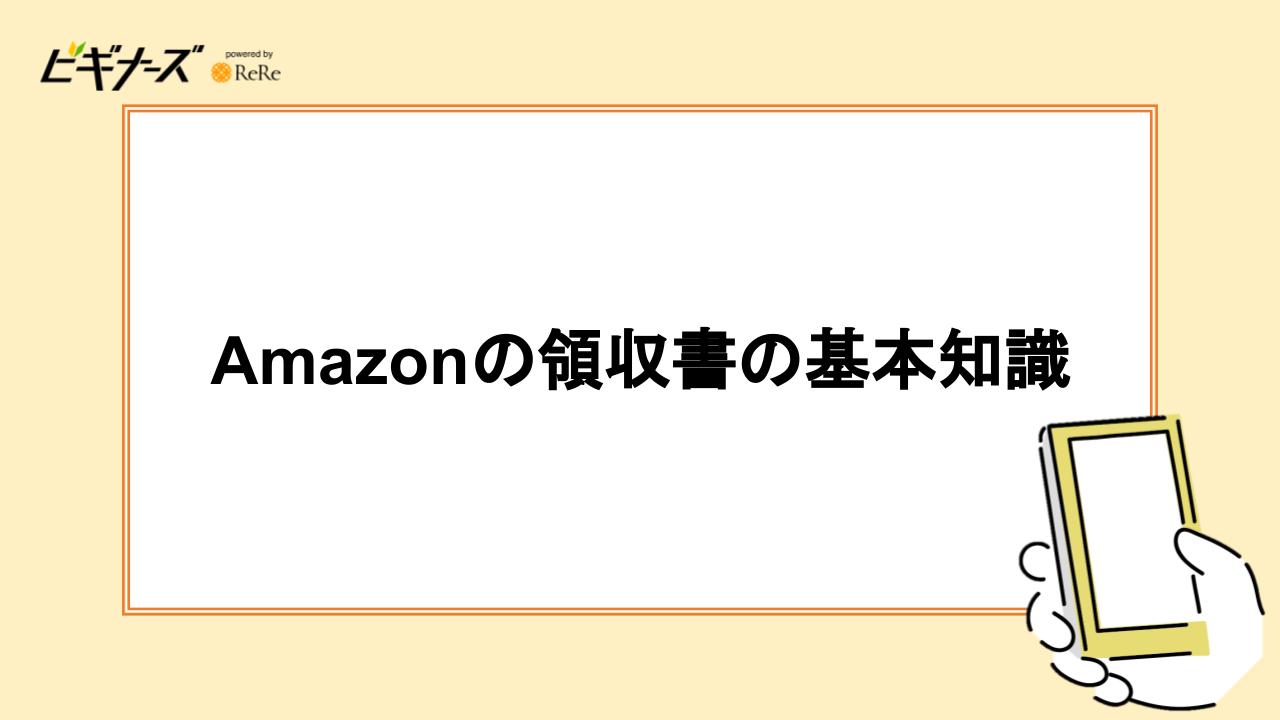
領収書を発行する前に、基本的な知識や注意点を確認しておきましょう。
領収書の記載事項
領収書には「発行日」「注文日」「注文番号」「合計金額」「商品発送完了日」「注文商品」「販売元」「商品価格」「請求の内訳」など基本的な事項が記載されています。
「販売元」は、AmazonもしくはAmazonマーケットプレイス出品者のどちらかが表示されているはずです。また、「合計金額」と「商品価格」が別になっていますが、「合計金額」は割引等が適用された後の金額の合計を意味します。
また、「商品の状態( 新品もしくは中古品)」「配送先住所」「配送オプション」のほか、「お支払い方法」も記載されます。
「お支払い方法」がクレジットカード支払いの場合、 カード番号の下4桁と請求先住所が記載されているでしょう。また、分割払いもしくはリボ払いの場合、その回数なども表示対象です。
領収書に発行期限はない
基本的に領収書の発行に期限はありません。注文履歴に登録されている商品なら、数年以上前に購入したものでも領収書を発行できます。
また、同じ領収書を何度も発行できます。ただし2回目以降の発行の場合、(再発行)と記載されます。この(再発行)は、1回でも領収書のリンクをタップすると、たとえ印刷をしていなくても2回目以降にタップしたときに記載されます。
さらには再発行の場合、発行日は領収書を表示した日になります。この日付で経費を精算するのは都合が悪い場合は、最初に領収書を表示したときに印刷をしておきましょう。
複数の商品を注文したときの領収書は分割できない
一度に複数の商品を注文した際、領収書の発行はまとめて1枚となります。商品ごとに分割して領収書を発行することはできません。経費精算する商品は、プライベートで購入する商品と分けて購入するようにしましょう。
自宅にプリンターがない場合の印刷方法

Amazonの領収書を印刷するプリンターが自宅にない場合、前述のようにPDF化した領収書を、USBメモリーやSDカード、miniSD、micro SD、メモリースティックなどに保存してコンビニのコピー機に差し込めば印刷可能です。
また、PDFや写真、Webサイトを印刷できる無料のネットプリントというアプリを使う方法もあります。ネットプリントを使えば、スマートフォンをセブン-イレブンのコピー機につなぐだけで領収書を印刷できます。
amazon以外のネットショッピングでも領収書の発行は可能です。こちらの記事では、Yahoo!ショッピングで領収書を発行する方法をご紹介しています。Yahooショッピングで領収書を発行する際の注意点についても解説しているので、領収書の発行ができずに困っている人はぜひ参考にしてください。
まとめ
Amazonで商品を購入したときの支払い方法が、クレジットカード支払い・携帯決済・Paidy翌月支払い・Amazonギフト券支払い・Amazonポイント支払いであれば、Amazonのサイト上で領収書を発行できます。
しかし、それ以外の支払い方法の場合、サイト上では購入明細書しか発行できません。経費精算のときは、支払ったコンビニが発行した領収書や銀行が発行するご利用明細などを使用することになります。
また、領収書は注文履歴に残っている範囲なら何年も前に購入した商品でも発行可能です。さらに何度でも発行できますが、2回目以降は(再発行)が表示され、発行日の日付が再発行した日になるので注意しましょう。
▼また、こちらの記事ではAmazonでのお買い物の際に役立つお得な支払方法について紹介していますので、ぜひ参考にしてみてください。

ビギナーズ編集部 /
ビギナーズ編集部 beginners
趣味を探すメディアサイト「ビギナーズ」編集部です。様々な趣味をご紹介していきます。

















