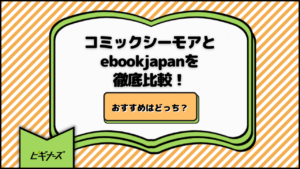更新
Amazonプライムビデオをテレビで見る方法|手順と設定・スマホ連携

※当記事はアフィリエイト広告を含みます。
Amazonプライムビデオとは、Amazonが提供する動画配信サービスです。映画やドラマ、バラエティ、アニメをはじめ、Amazonオリジナルのドラマまで様々な動画を楽しむことができます。
そんなAmazonプライムビデオを、テレビの大画面に繋いで見たいという方も多いのではないでしょうか。
この記事では、以下について詳しく紹介します。
- Amazonプライムビデオをテレビで視聴する5つの方法
- Amazonプライムビデオがテレビで見れない場合の原因と対策
- Amazonプライムビデオをテレビで見る時の注意点
この他にも、Amazonプライムビデオをテレビで見る際によくある質問もまとめているので、ぜひ参考にしてください。
※この記事の情報は、2023年4月17日時点の情報です。
目次
Amazonプライムビデオをテレビで見る5つの方法

Amazonプライムビデオをテレビで視聴する方法は、主に以下の5つです。
- HDMIケーブル
- メディアプレイヤー
- スマートテレビ
- Blu-rayレコーダー
- ゲーム機(PS5など)
各方法のメリットや対応機種は以下の通りです。
| メリット | デメリット | 対応機種 | こんな人におすすめ | |
|---|---|---|---|---|
| HDMIケーブル(スマホ・パソコンに接続) | ・ケーブル以外は購入しなくて良い |
・接続中はスマホを使えない ・充電がすぐになくなってしまう ・視聴しながら充電ができない |
・iPhone ・Android |
・使わなくなったスマホ・PCを持っている人 ・接続中にスマホ・PCを触れなくても苦にならない人 |
| メディアプレイヤー | ・安価で購入できる ・場所を取らない ・設置が簡単 |
・Wi-Fi環境がないところでは使用できない | ・Fire TV Stick ・Chromecast ・Apple TV |
・気軽に「Amazonプライム・ビデオ」を視聴したい人 ・他の機器を持っていない人 ・特にこだわりがない人 |
| スマートテレビ | ・対応モデルを持っていれば他の機器を用意しなくてよい ・テレビ本体にすでにアプリがダウンロードされているので手間が省ける |
・高価 ・対応していない場合は買い替えが必要 |
・SONY ・Panasonic ・LG ・Philips ・SHARP ・Changhong ・東芝 |
・テレビを購入予定の人 ・テレビも買い替えを検討している人 ・他の機器を揃えるのがめんどうな人 |
| Blu-rayプレーヤー | ・対応モデルを持っていれば他の機器を用意しなくてよい ・ブルーレイ、DVD、録画機能など付帯サービスが付いている |
・高価 ・対応モデルが少ない |
・LG ・Panasonic ・Samsung ・SONY |
・ブルーレイプレーヤーを購入予定の人 ・ブルーレイプレーヤーの買い替えを検討している人 |
| ゲーム機(PS5など) | ・ゲームの付帯として動画配信も視聴できる ・DVD、ブルーレイなど他の機能も付いている |
・高価 ・ゲームをしない人には動画を視聴する以外のメリットが少ない |
・PlayStation3/4/5 ・Xbox Series X/S ・Xbox One |
・ゲームが好きな人 ゲーム目的で購入を検討している人 |
ここからは、各方法の設定について詳しく解説します。
\30日間無料!解約も簡単!/
HDMIケーブルを使う(スマホ・PCに接続)
スマホやパソコンと、テレビ本体を直接HDMIケーブルで繋ぐことでAmazonプライムビデオをテレビ画面で見ることができます。
ただし、この方法はスマホを触ることはできず、また充電ができないためバッテリーの減りも早くなります。(iOS14以降なら動画を観ながらでの操作が可能です)
またパソコンの場合、パソコン本体に「Amazonプライム・ビデオ」のアプリをダウンロードする必要があります。
ただし、本体にケーブルが接続できない機種もあるため、HDMIケーブルとパソコン本体をつなぐ、「変換アダプタ」が必要になります。
「動画を見ながら他の作業をしたい!」というときは、これ以外の方法をおすすめします。
iPhoneの場合
iPhoneとテレビを接続する場合、以下のものを用意しましょう。
- HDMI変換アダプタ
- HDMIケーブル
HDMI変換アダプタの規格は、iPhone7以降「USB-C(Type-C)」に対応しています。また、iPhoneにはAppleから純正品も販売されています。
接続方法は以下の通りです。
- 変換アダプタをiPhoneに接続する
- HDMI端子の部分にHDMIケーブルを接続する
- HDMIケーブルのもう一方の端をテレビのHDMI端子に接続する
Androidの場合
Androidの場合も以下のものが必要です。
- HDMI変換アダプタ
- HDMIケーブル
ただし、Androidは端子の規格が購入した年により、microUSB端子かUSB-C端子にわかれています。お持ちのAndroidスマホの端子を確認しましょう。
接続方法は以下の通りです。
- 変換アダプタをAndroidに接続する
- HDMI端子の部分にHDMIケーブルを接続する
- HDMIケーブルのもう一方の端をテレビのHDMI端子に接続する
パソコン(Mac)の場合
- Thunderbolt 3
- USB-C(Type-C)
現在、市場に出ているMacの機種は上記どちらかが主流です。お持ちのパソコンがどのコネクタなのか、Mac公式サイトからご確認ください。
パソコン(Windows)の場合
- USB-C(Type-C)
WindowsもMac同様、「USB-C(Type-C)」の規格が主流です。
しかし、以前の規格を持っている方も多いでしょう。その場合は「マルチポート」をおすすめします。
マルチーポートは、USB-Cの変換アダプタですが、1つの機器にさまざまな規格のポートが搭載されているため、規格を選ばず利用できます。
メディアプレイヤー(FireStickなど)を使う

出典:Amazon
テレビ自体にAmazonプライムビデオを視聴する機能が付いていなくても、テレビに取り付け、インターネットに繋ぐことで動画配信サービスなどが利用できる端末「メディアプレーヤー」を接続することによって、Amazonプライムビデオがテレビで見られるようになります。
主なメディアプレーヤーは以下の通りです。
- Fire TV Stick(Amazon)
- Chromecast(Google)
- Apple TV(Apple)
また、メディアプレーヤーを利用するために必要なものは下記の4つです。
- メディアプレーヤー本体
- HDMI端子が接続可能なテレビ
- インターネット環境
- TV付近のコンセントの空き
ここからは、それぞれの接続手順をご紹介します。
Fire TV Stickをテレビに接続する手順
Fire TV Stickは、Amazonプライムビデオをはじめとするさまざまな動画配信サービスを利用できるようになります。ウェブサイトやSNSにアクセスすることもできますよ。
Fire TV Stickを接続する場合の手順は以下の通りです。
- テレビのHDMI端子にFire TV Stickを挿す
- 電源をコンセントに繋ぐ
- Wi-Fi接続をする
- 表示に従って設定をする
Fire TV Stickの値段は他のメディアプレーヤーより安く、Fire TV Stick(第3世代)は4,980円(税込)、Fire TV Stick 4Kは6,980円(税込)です。
視聴のほかにもさまざまな便利機能があるので、これから購入を検討している方は、Fire TV Stickでできることを解説した記事も参考にしてみてください。
Chromecastをテレビに接続する手順
Chromecastは、Googleのメディアプレイヤーで、スマホをリモコン代わりに使えるのが特徴です。
対応しているアプリは800以上もあり、映画・動画・音楽・ゲーム・スポーツなど、さまざまなコンテンツが楽しめます。
Chromecastを接続する場合の手順は以下の通りです。
- Chromecastに同梱されているUSB電源ケーブルを接続する
- ChromecastをテレビのHDMI端子に挿す
- コンセントに電源を接続する
- スマホ or タブレットに「Google Home」アプリをダウンロードする
- Google HomeとChromecastを接続する
値段はChromecastが5,072円(税込)、Chromecast with Google TV(4K対応)が7,600円(税込)です。
本体やケーブル以外に「Googleアカウント」が必要なので、持っていない方は作成しましょう。
AppleTVをテレビに接続する手順
Apple TVは、Appleで開発されたメディアプレイヤーです。
AppleTVを接続する場合の手順は以下の通りです。
- テレビのHDMI端子にFire TV Stickを挿す
- 電源をコンセントに繋ぐ
- Wi-Fi接続をする
「App Store (アップルストア) 」からAmazonプライムビデオのアプリをインストールすれば視聴することができます。
もちろん他の動画配信サービスも同様に見ることができます。
また、「Air Play (エアプレイ) 」という機能を使えば、写真・動画・音楽などをワイヤレスで、テレビに流すこともできますよ。
スマートテレビを使う
スマートテレビとは、テレビ本体にインターネットがつながる機能を備えたテレビのことを言います。
Wi-Fi(無線LAN)のインターネット回線さえあれば、必要なものはスマートテレビ本体に付属しているので接続することが可能です。
お使いのモデルにもよりますが、以下のメーカーが提供するスマートテレビでAmazonプライムビデオが利用できます。
- SONY
- Panasonic
- LG
- Philips
- SHARP
- Changhong
- 東芝
スマートテレビで視聴する手順
スマートテレビを使って視聴する手順は以下の通りです。
- スマートテレビ本体をインターネットに接続する
- テレビのアプリを起動して、リモコンでAmazonプライムビデオを選択する
リモコンのボタンに各種動画配信サービスのボタンが用意されているため、利用したいサービスのボタンを押すだけですぐに視聴可能な手軽さが魅力です。
Blu-rayプレイヤーを使う
パナソニックやソニーなどの対応のブルーレイプレイヤーでも、Amazonプライムビデオを見られます。
もし対応モデルを持っていたら1番ラクな視聴方法です。リモコン操作できる点も便利です。
主な対応モデルは以下の通りです。
- Panasonic
- SONY
- Samsung
- LG
参考:Amazon公式サイト「Prime Videoアプリ対応のブルーレイプレイヤー」
Blu-rayプレイヤーをテレビに接続する手順
Blu-rayプレイヤーを使った方法は以下の通りです。
- テレビとBlu-rayプレイヤーをHDMIケーブルで接続する
- インターネットに接続する
- Blu-rayプレイヤー内のAmazonプライムビデオのアプリで視聴する
ゲーム機を使う

ゲーム機を使っても、テレビに接続してAmazonプライムビデオを視聴することができます。
対応しているゲームの機種は以下の通りです。
- PlayStation3
- PlayStation4
- PlayStation5
- Xbox Series X
- Xbox SeriesS
- Xbox One
これらの機種を持っていて、Amazonプライムビデオも視聴したい人にはおすすめの方法です。
対応のゲーム機は、DVDやブルーレイも視聴できるため、マルチプレイヤーとしても活用できます。
ゲーム機をテレビに接続する手順
PS5・PS4やXboxを接続する場合の手順は以下の通りです。Wi-Fiか有線LANでネット接続が必須です。
- ゲーム機をWi-Fiに接続
- ゲーム内のアプリで「Amazonビデオ」をインストール後視聴可能
Amazonプライムビデオをテレビで見るためにおすすめの方法は?

ここまでAmazonプライムビデオをテレビで見る方法を紹介してきました。
ここからは、数ある視聴方法の中であなたに合ったおすすめの視聴方法を紹介します。
\30日間無料!解約も簡単!/
【とにかく楽な方法がいい人】メディアプレイヤーがおすすめ
とにかく楽にAmazonプライムビデオを視聴したいという人は、メディアプレイヤーを使った方法が手軽でおすすめです。
- Fire TV Stick(Amazon)
- Chromecast(Google)
- Apple TV(Apple)
接続に必要なものは以下の通りです。
- メディアプレイヤー本体
- HDMI端子が接続可能なテレビ
- インターネット環境
上記3点があれば、メディアプレイヤーをテレビに接続するだけでAmazonプライムビデオを視聴することができます。
テレビ自体にAmazonプライムビデオを視聴する機能が付いていなくても、メディアプレイヤーを接続することによって、Amazonプライムビデオがテレビで見られるようになります。
このようにコードを繋いだり、難しい設定をしたりすることに抵抗感がある人や、とにかく楽にAmazonプライムビデオをテレビで視聴したい人はぜひこの方法を試してみましょう。
【対応するゲーム機がある人】PS5などがおすすめ
家庭でテレビゲームをする方は、現在使っているゲーム機が対応していれば、Amazonプライムビデオを視聴できます。
対応している機種は以下の通りです。
- PlayStation3
- PlayStation4
- PlayStation5
- Xbox Series X
- Xbox SeriesS
- Xbox One
上記にお使いのゲーム機がある人は、テレビとインターネット回線に接続するだけで、Amazonプライムビデオを視聴できるようになります。
【なるべく安く済ませたい人】HDMIケーブルがおすすめ
スマホやPCとテレビをケーブルで繋ぐだけでAmazonプライムビデオの画面を表示させることができる上に、他の方法より値段が手ごろなのが、HDMIケーブルを使用する方法です。
各種メディアプレイヤーが5,000円~7,000円程度・ゲーム機は30,000円~程度の価格に比べ、HDMIケーブルは1,000円~2,000円前後で購入ができます。
接続中はスマホやパソコンの操作・充電ができないなどのデメリットはありますが、あまりお金をかけたくない方にはおすすめの方法です。
対応するケーブルは機器によって異なるため、使用するデバイスに対応したケーブルを使ってくださいね。
Amazonプライムビデオをテレビで見るために必要なインターネット環境

Amazonプライムビデオをテレビで視聴するためには、テレビと配信サービスをインターネット回線で繋ぐ必要があります。
インターネット回線に繋ぐ方法は2種類です。
- Wi-Fiによる無線接続
- LANケーブルなどを使った有線接続
それぞれについて詳しく見ていきましょう。
\30日間無料!解約も簡単!/
Wi-Fiで無線接続する場合
Wi-Fiでは、ネットワークに対応している端末を、ケーブルではなく無線の電波を通してインターネットに接続する方法です。
必要なものは次の通りです。
- 無線LANルーター
- モデム
最近では、有線でネットワークに接続するよりも、Wi-Fiを使って接続する方法が主流です。
コードで有線接続する場合
接続する機器同士が近ければ、通信速度が速い有線ルーターを利用するのもおすすめです。
- 有線LANルーター
- ケーブル
通信速度が早い反面、機器同士が遠い場合コードが届かないことがあります。
Amazonプライムビデオがテレビで見れない場合の原因と対策

ここでは、Amazonプライムビデオがテレビで見れない場合の原因とその対策をご紹介します。
\30日間無料!解約も簡単!/
ネット環境による不具合・対処法
Amazonプライムビデオをテレビで見るためには、ネット環境に接続する必要があります。
そのため、Wi-Fiルーターの故障や、LANケーブルの断線などの不具合がある場合、テレビで視聴できないことがあります。
ネット環境の不具合の対策の手順は、以下の通りです。
- Wi-Fiルーター、モデムの順番でコンセントを抜く
- 5分ほど放置する
- モデムをコンセントに差し込む
- モデムの再起動を確認後、Wi-Fiルーターをコンセントに挿し込む
ルーターの機種によっては再起動の方法が異なる場合があるので、ネット環境が改善されない場合は、メーカーのHPで確認してみましょう。
テレビによる不具合・対処法
ネット環境に問題がない場合、テレビ本体の不具合が考えられます。
テレビの不具合への対処手順は以下の通りです。
- テレビ本体の電源を 「切」にする
- テレビの電源コードをコンセントから抜く
- 2分ほど経ってから、電源コードをコンセントに差し込む
- テレビ本体の電源を「入」にする
これらの対処法を試してみても見られない場合は、アプリの再ダウンロードを試してみましょう。
端末による不具合・対処法
ネット環境にもテレビにも問題がない場合、利用しているFire TV Stickなどの端末側に不具合がある可能性があります。
端末不具合に関する対処法は、端末の再起動です。それぞれの再起動の手順について解説していきます。
Fire TV Stickを再起動する方法
Fire TV Stickに不具合があった場合は、下記の再起動方法を試してみましょう。
- リモコンの「選択ボタン」と「再生/一時停止ボタン」を長押し
- メインメニューから再起動
- 強制終了からの再起動
Chromecastの再起動方法
Chromecastに不具合があった場合は、下記手順で再起動を試してみましょう。
- Google HomeアプリGoogle Homeアプリを開く
- デバイスのタイルを長押しする
- 右上にある設定 [その他の設定] [再起動] をタップする
Amazonプライムビデオに関するよくある質問

ここからは、Amazonプライムビデオに関するよくある質問をまとめました。
同時視聴できる?
Amazonプライムビデオでは、3台まで同時視聴が可能です。
しかし、同じタイトルの動画を視聴する場合は、2台までしか同時視聴できないので注意が必要です。
Amazonプライムビデオを4Kで見るには?
4K対応の端末と、4Kに対応したテレビの両方が必要です。
4Kに対応している端末は以下の通りです。
- Chromecast
- Chromecast with Google TV
- Fire TV Stick 4K
上記端末の他に、4Kに対応したテレビが必要な点については注意が必要です。
\30日間無料!解約も簡単!/
こちらの記事では、Amazonプライム・ビデオを4K画質で視聴する方法や対応作品の探し方を紹介しているので、参考にしてください。
Amazonプライム・ビデオをテレビで見る時の注意点

Amazonプライムビデオをテレビで見る場合、以下の3つに注意しておきましょう。
- HDMI端末が接続できるテレビが必須
- 安定したインターネット環境
ここからは、それぞれについて詳しく解説します。
HDMI端子があるテレビが必須
Amazonプライムビデオをテレビで見るには、HDMI端末が接続できるテレビが必須です。
テレビの機種によって違いはありますが、テレビ本体の側面や背面に「HDMI」と書かれた端子の差し込み口があれば大丈夫です。
近年、発売されているテレビには、HDMI端子が接続できないものはほぼないため心配ないでしょう。
また、スマートテレビならHDMI端子がなくてもAmazonプライムビデオをテレビで見られます。
安定したインターネット環境
インターネット環境(特にWi-Fi)が不安定だと、視聴中に動画がフリーズしたり、再生されないこともあります。
Amazonプライムビデオでは、ダウンロード速度が「1~5Mbps」以上安定して出ていることが推奨されています。
動画は容量が重いため、安定したインターネット環境(光回線など)を整えることが大切です。
\30日間無料!解約も簡単!/
まとめ
ここまで、Amazonプライムビデオをテレビで視聴する方法を6つ紹介してきました。改めて視聴方法を確認しましょう。
- スマホ
- パソコン
- メディアプレイヤー
- スマートテレビ
- ブルーレイレコーダー
- ゲーム機
Amazonプライムビデオをテレビで視聴するには、Fire TVシリーズの利用が1番お手軽です。Amazon公式サイトで購入することができます。Fire TVシリーズを利用して、Amazonプライムビデオを大画面で楽しみましょう。
また、こちらの記事ではFire TV Stickで接続できない際の対処法を解説しています。ぜひチェックしてみてください。
\30日間無料!解約も簡単!/

水城みかん /
ビギナーズ編集部 ライター
家から出たくないばかりに在宅勤務可の外資へ転職したひきこもりOL兼Webライター。執筆ジャンルはダイエット、経理・税務、旅行、ライフスタイルなど。美くびれ目指して日々ジム通いのプロテインマニア。VR、ガジェットも好き。