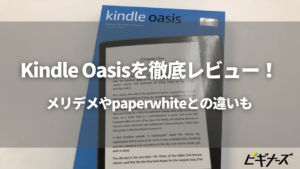更新
スマホの画面録画をする方法は?手順や機種ごとの違いをわかりやすく解説!

※当記事はアフィリエイト広告を含みます。
近年、ソーシャルゲームの実況動画が流行っていることもあり、スマホで画面録画をしたいと考える人が増えてきました。スマホの画面録画はゲーム実況だけでなく、両親にスマホの操作方法を教えるときや、バグ報告を行うときなどにも役立ちます。
使い方を知っていると色々なシーンで役立つ画面録画ですが、この機能は使用しているスマホの端末によって操作方法が異なります。初めて使う場合は操作に手間取ってしまう人もいるでしょう。
そこで今回は、誰でもスムーズにスマホの画面録画ができるよう、画面録画のやり方についてまとめました。iPhoneとAndroid、それぞれの端末別に利用手順を解説しています。スマホで画面録画をしたい人は、ぜひ参考にしてみてください。
目次
スマホの画面録画はどんなときに便利?
最近、スマホの画面録画機能の需要が高まっています。何かと便利なスマホの画面録画ですが、実際にどのような場面で役立つのでしょうか?具体的な利用シーンを見ていきましょう。
ゲームの動画を保存したいとき
近年ソーシャルゲームの実況動画が流行っていることもあり、スマホの画面録画を使ってゲーム中の動画を保存する人が増えてきました。それ以外にも、レアな必殺技を決められたときなどに画面録画をしておけば、後で友人にその動画を共有して楽しめます。
スマホの操作方法を教えるとき
遠方に住んでいる両親や祖父母が初めてスマホを購入した際、「操作方法を教えるのに苦労した」という経験をした人は多いようです。そんなときにスマホの画面録画を使うと非常に便利です。
自分のスマホで基本的な操作方法を画面録画し、その動画を送ってみましょう。口頭だけで伝えるよりずっとわかりやすく、自身の手間を減らすことにもつながります。
端末のバグ報告をしたいとき
スマホの急なバグが起きたとき、カスタマーセンターに連絡しようとしても「具体的に説明するのが難しい」と感じたことはありませんか?
そんなときはバグの一連の様子を画面録画しておくと、カスタマーセンターへの報告をスムーズに行えます。バグの解消までにかかる時間も短縮できるので、ぜひ活用してみてください。
【iPhone】画面録画をする方法
スマホの画面録画は、iPhoneとAndroidでそれぞれ操作方法が異なります。初めに、iPhoneで画面録画をする場合の具体的な手順についてご紹介します。
【iPhone】画面録画するための事前準備
iPhoneで画面録画をするには、iOS 11以降が必要です。iOS 10以前を使っている人は、まずはアップデートを行いましょう。iOSの準備が整ったら、下記の手順に沿ってスマホを操作していきます。
- 設定アプリを開き、【コントロールセンター】をタップする。
- 【コントロールをカスタマイズ】をタップする。
- 【画面収録】の横にある【+】マークをタップする。
- コントロールセンターを開き、【画面収録】のボタンが表示されていることを確認する。
以上で事前準備は完了です。
【iPhone】画面録画の手順
それでは、実際にiPhoneで画面録画する際の手順を見ていきましょう。
- コントロールセンターを開き、【画面収録】ボタンを長押しする。
- 3秒のカウントダウンが始まるので、その間に録画したいアプリなどを開いておく。カウントダウン終了後、録画モードに入る。コントロールセンターの表示を動画に残したくなければ、カウント中に下げておく。
- 録画中であることを確認する場合は、ステータスバーが赤くなっているかどうかをチェックする。赤ければ録画中。
- 録画を終える場合は再度【画面収録】ボタンをタップする。もしくは赤いステータスバーをタップする。
- 自動的に動画が写真アプリに保存される。
以上がiPhoneを使った具体的な画面録画方法です。
【iPhone】音声の設定
iPhoneで画面録画する際の音声設定については、下記を参考にしてください。
内部音声を入れたい場合
ゲーム中のBGMなど、iPhone本体から出る音を録画する場合は、特に何かを設定する必要はありません。内部音声は自動的に録画されます。
音を消したい場合のみ、マナーモードにするなどの対応を取れば無音の動画が撮れます。
外部音声を入れたい場合
動画に自分の話し声などの外部音声を入れたい場合は【マイクオーディオ】をオンにしましょう。これをオンにすれば、内部・外部音声ともに録画できます。
【マイクオーディオ】は、画面収録の【◎】ボタンを長押しすることでオン・オフを切り替えられます。
【Android】画面録画をする方法
次に、Androidで画面録画をする場合の具体的な手順について紹介していきます。Androidの画面を録画するには、下記の2つの方法があります。
- アプリを使用して録画する方法
- スマホ単体で録画する方法
では、それぞれの方法の操作手順について、詳しく見ていきましょう。
【Android】アプリで画面録画するための事前準備
Androidの画面録画アプリにはいくつか種類がありますが、今回は「AZ スクリーン レコーダー」というアプリの使用方法を紹介します。
- Google Playを開き、「AZ スクリーン レコーダー」をインストールする。
- ホーム画面にカメラボタンが表示されていることを確認する。
以上で事前準備は完了です。
【Android】アプリの画面録画手順
アプリの利用手順について紹介します。
- アプリを開き【録画ボタン】を選択する。【今すぐ開始】をタップすると、3秒のカウントダウン後に画面録画が始まる。
- 録画を終える場合は、画面を下にスワイプして通知ドロワーを表示させる。すると【一時停止/停止】ボタンが表示されるので、それをタップする。
- アプリ内にmp4形式で動画が保存される。
手順については以上です。特に難しいことはないので、手間取ることもなさそうですね。
【Android】アプリの音声設定
今回紹介したアプリでは、内部・外部音声ともに録画が可能です。
- 内部音声を入れたい場合:音声設定画面から【Internal Audio】をタップする。
- 外部音声を入れたい場合:音声設定画面から【Microphone】をタップする。
動画に音をつけたくなければ無音での録画もできます。このほかにも、画像解像度の調整など、動画の細かい設定ができるのもの特徴です。
【Android】スマホ単体で画面録画をする方法
Android 11以降は、アプリを使わずともスマホ単体で画面録画ができるようになりました。次はAndroid 11以降に搭載されている「スクリーンレコード」の使い方についてご紹介します。
【Android】スマホ単体で画面録画するための事前準備
スクリーンレコードを使用する際の事前準備は、下記の通りです。
- 画面上部から下にスワイプし【クイック設定パネル】を表示させる。
- パネル下部を再度下にスワイプし、パネルをフルサイズ表示にする。すると【編集ボタン】が表れるので、それをタップする。
- 画面をスクロールしていくと【パネル未追加】の項目に【スクリーンレコード】があるので、長押ししてパネル上にドラッグする。
こちらもアプリ同様、事前準備で手間になることはあまりなさそうです。
【Android】スマホ単体の画面録画手順
次に、スクリーンレコードの具体的な利用手順を見ていきましょう。
- 【クイック設定パネル】の【スクリーンレコード】を選択する。
- 「録画を開始しますか?」という文言が出てくるので、【開始】をタップして録画をスタートさせる。3秒後に録画が始まる。
- 画面録画を終了させたいときは【クイック設定パネル】の【タップして停止】をタップする。
- 動画が【内部ストレージ】の【Movies】に自動保存される。
以上がAndroidスマホ単体で画面録画する際の画面録画方法です。
【Android】スマホ単体の音声設定方法
スクリーンレコードでは、内部音声・外部音声のどちらも録画できます。それぞれの設定方法については下記の通りです。
- 内部音声を入れたい場合:画面録画開始時に表示される【録音】欄にある▼をタップする。そこから【デバイスの音声】を選択する。
- 外部音声を入れたい場合:【録音】欄にある▼から【マイク】を選択する。
音声が不要な場合は、音声設定をオフモードにすれば内部・外部ともに音声が入りません。
PCからスマホの画面録画をする方法
スマホの画面録画はPCを使うことも可能です。PCを利用すると動画の安定性が高くなり、画像や音声が途切れづらくなるというメリットがあります。PCでの録画方法を知っておくと、ゲーム実況で重要なシーンを録画したい場合などに役立つでしょう。
【PC】スマホの画面録画をする方法
PCからiPhoneの画面録画をする方法にはいくつか種類があります。今回は有線を用いた録画方法を見ていきましょう。有線で画面録画をする場合は「Lightningケーブル」を使います。具体的な使い方については下記の通りです。
- LightningケーブルでPCとスマホを繋ぐ。
- PCの【QuickTime Player】アプリを起動させ、【ファイル】から【新規画面収録】を選ぶ。
- プルダウン上のカメラとマイク欄から【自分のiPhone名】を選ぶ。
- PCにスマホ画面が反映されたら録画を開始。
- 録画終了後は【ファイル】から【保存】を選び、名前をつけて動画を保存する。
以上の手順を踏めば、PCからiPhoneの画面録画を行えます。スマホのみで録画するときより少々手間はかかりますが、きれいな動画を残したい場合にはおすすめの方法です。
録画した動画の保存方法
動画は写真と比べてデータ容量が大きいため、スマホに保存し続けていると端末の空き容量がすぐになくなってしまいます。容量を確保するためにも、録画した動画はスマホではなくオンラインストレージに保存するのがおすすめです。
「Google フォト」や「Dropbox」など、最近では各社が様々なオンラインストレージサービスを提供しています。セキュリティ面や機能面などをしっかりチェックして、自分の用途に合ったオンラインストレージを利用しましょう。
まとめ
今回紹介したように、スマホの画面録画は使用している端末がiPhoneかAndroidかによって操作方法が異なります。
さらにそれぞれの端末で様々な録画方法があるので、最初の内は操作に手間取ってしまうこともあるかもしれません。しかし、慣れれば動画の編集作業も楽しみの一環となるでしょう。
「ゲーム実況動画を配信したい」「映像を思い出に残したい」など、画面録画をする理由は人それぞれです。自分の想いを叶えるために、この記事を参考にしてスマホの画面録画機能を使いこなしてみてはいかがでしょうか。
また、こちらの記事ではスマホゲーム初心者にもおすすめなゲームを多数紹介しています。ここで得た画面録画方法を使用して、動画をアップしてみましょう!

ビギナーズ編集部 /
ビギナーズ編集部 beginners
趣味を探すメディアサイト「ビギナーズ」編集部です。様々な趣味をご紹介していきます。