GADGET
更新
Fire TVでYouTubeを見る方法と見られない場合の対処法

※当記事はアフィリエイト広告を含みます。
Fire TVシリーズを利用するとインターネット非対応のテレビでもYouTubeが見られるようになります。テレビを買い替えずにテレビ画面でYouTubeを見たい方はFire TVシリーズを利用してみましょう。
本記事では、Fire TVを利用してYouTubeを見る方法と見られない場合の対処法について解説します。
目次
Fire TVとは?

Fire TVは、Amazonから発売されているストリーミング端末のこと。Fire TVをテレビ・Wi-Fiに接続すると、テレビ画面でインターネットができるようになります。
Fire TVの詳細とできること
Fire TVシリーズはテレビとWi-Fi、コンセントに接続して利用します。Fire TVシリーズを利用すると、テレビ自体に元からインターネット対応の機能が付いていないテレビでもインターネットを利用できます。Amazonの公式サイト、または一部の家電量販品店にて購入可能です。
Fire TVで閲覧できる動画配信サイトにはこのようなものがあります。
- Amazon Prime Video
- U-NEXT
- dアニメストア
- dTV
- WOWOWオンデマンド
- Apple TV
- ディズニープラス
- Hulu
- FOD
- Netflix
- Paravi(U-NEXT)
- バンダイアニメチャンネル
- TVer
- Abema TV
- DAZN
- GYAO!
また、動画閲覧以外にもこれらのことが可能です。
- インターネット検索ができる
- スマホの画面をテレビ画面に映せる
- ゲームができる
- Alexa(Fire TV Stickに搭載されているAI)を利用できる
- 音楽が聴ける
発売中のFire TVシリーズの種類と価格
2021年9月現在、Fire TVシリーズは以下4つが発売中となっています。
Fire TV Stick 4,980円(税込み)
スティックサイズのデバイスでリモコン付きのお手頃価格。一般的に「Fire TV Stick」というときにはこちらを指すことが多いです。テレビにHDMI端子を直接接続して利用します。
Fire TV Stick 4K 6,980円(税込み)
Fire TV Stickの上位機種版です。通常のFire TV Stickとの大きな違いは、4K動画を楽しめる点にあります。4K動画が見られるテレビをお持ちの方におすすめのデバイスです。
Fire TV Cube 14,980円(税込み)
上記2つとは違ってスティック型ではなくキューブ型をしたデバイスです。付属のリモコンを使用しなくとも音声操作でテレビのオン・オフや動画の再生を行うことができます。内蔵スピーカー搭載していて4K動画にも対応しています。
Amazon Fire TV Stick 4K Max
2021年10月7日からAmazon Fire TV Stick 4Kの新モデルAmazon Fire TV Stick 4K Maxが販売されます。今までのAmazon Fire TV Stickと大きく違うところは以下3つです。
- プロセッサ、メインメモリの容量
- 対応可能なWi-Fi通信環境
- リモコンのボタン
プロセッサとメインメモリの容量に関しては、Fire TV Stick 4Kと比べてみると最大40%ほどパフォーマンスの改善がされています。そのため、ストレスなく利用できるでしょう。
Wi-Fi 6対応はFire TVシリーズで初です。普通のWi-Fiだと、電波が弱い場所やデバイスを多く繋いでいると通信速度が遅くなることってありますよね。
Wi-Fi 6はそのような通信速度を改善してくれるのが特徴で、最大1201Mbpsが可能になります。
ビギナーズ編集部では、Fire TV Stick 4K Maxをレビューしてみました。前4Kモデルとの比較もしているので、ぜひチェックしてみてください。
Fire TVでYouTubeを見る方法

ここからはFire TVでYouTubeを見られるよう設定する方法をご紹介します。
1.Fire TVの初期設定をする
Fire TVを使ってテレビでYouTubeを見るには、まずFire TVとテレビの初期設定を行う必要があります。Fire TVシリーズをテレビに接続し、起動します。その後初期設定を行いましょう。
2.YouTubeのアプリをダウンロードする
Fire TVにログインできたら次はYouTubeのアプリをダウンロードしましょう。
YouTubeのアプリはFire TVログイン後すぐに表示されるAmazon Prime Videoの画面に表示されています。「ダウンロード」と書かれたボタンを選択し、ダウンロードが完了したら「開く」ボタンを選択してYouTubeのアプリを開きます。
Fire TVの初期設定の際に他のアプリと一括してダウンロードすることも可能ですので、やりやすい方法でダウンロードしましょう。
もしYouTubeのアプリが見つけられない場合は、ホーム画面トップの上部に「アプリ」がありますので、そちらを選択の上検索してみてください。
3.Fire TVでのYouTubeへのログイン方法
ダウンロード後はYouTubeへログインします。Fire TVを利用して初めてYouTubeを開くとログイン画面につながりますので、特に迷うことはないでしょう。
ログインにはGoogleアカウントへのログインが必要です。テレビ画面からログインしようとしている場合、指定のURLへアクセスするよう誘導されます。誘導に従いパソコンやスマホでURLを開きましょう。
URLへアクセスすると、テレビ画面に表示されているコードをURLで開いた画面へ入力する必要があります。間違えずに入力できると、Googleアカウントへの選択に繋がります。テレビ画面のYouTubeへログインしたいGoogleアカウントを選択してください。
その後GoogleアカウントがYouTubeへアクセスする許可を求められますので、問題がなければ許可を押しましょう。ここまで済めばログイン完了です。テレビ画面のYouTubeと先ほど選択したアカウントが結び付けられます。
家族共有の方は注意!Fire TVでのYouTubeへのログインする注意点
ご家族やカップルでFire TVを共用している場合、YouTubeも共有されてしまうので注意しましょう。Fire TVを通してYouTubeにログインすると、次回から自動的にログインした状態でYouTubeに繋がります。
自分しか利用者がいない場合は便利な機能ですが、家族やカップルに自分のアカウントの閲覧履歴やお気に入りを見られたくない方にとっては大問題です。
ご家族やパートナーに自分のアカウントを利用されたくない場合は、毎回アカウントからログアウトをするようにしましょう。アカウントにログインしていなくてもYouTubeは利用可能ですので、毎回ログアウトすることが面倒な方は最初からログインしないのも一つの手でしょう。
Fire TVでYouTubeが見られないときの対処法
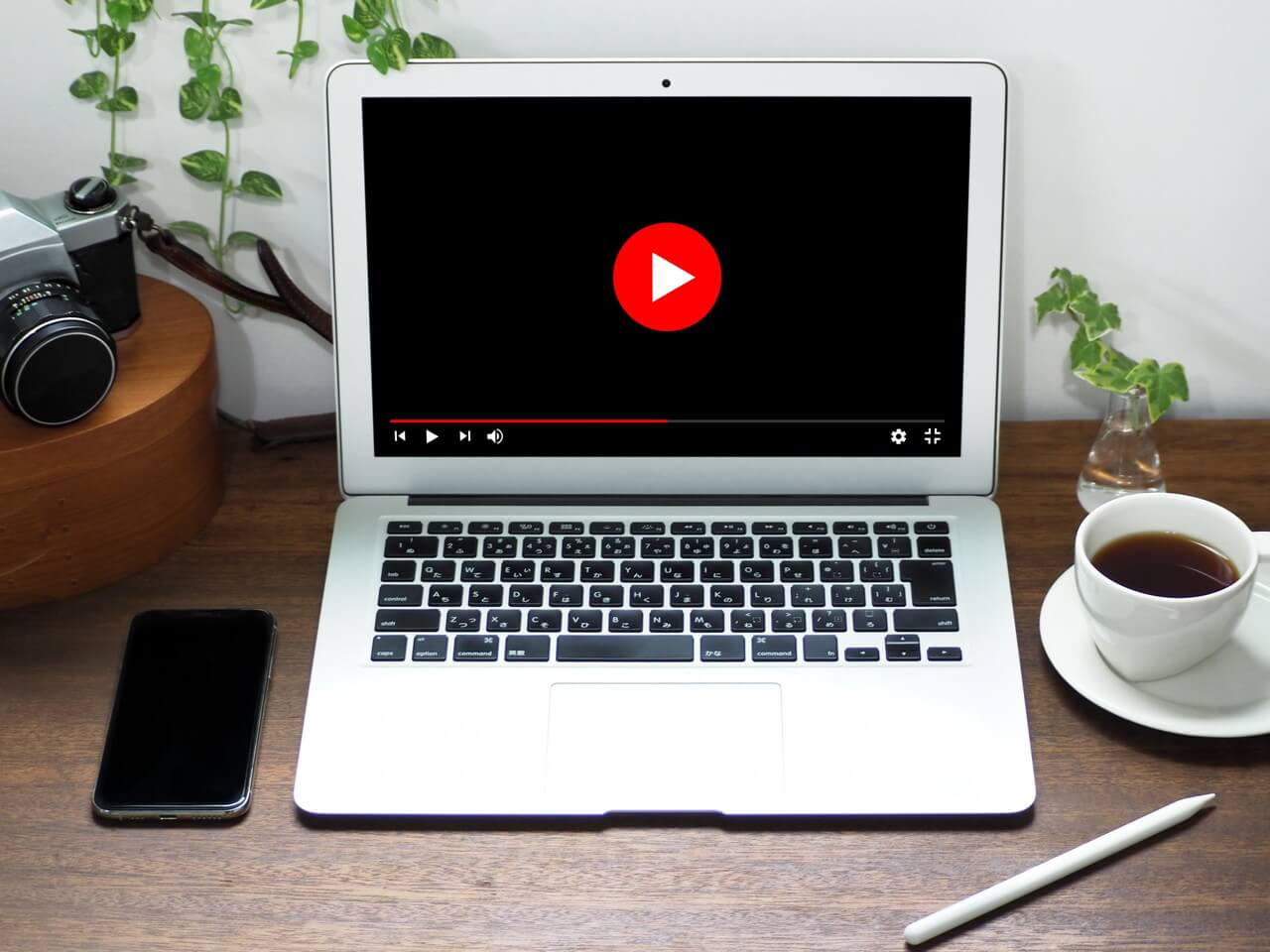
Fire TVでYouTubeがうまく見られない場合、これらの対処法を試してみてください。
再起動する
YouTubeがうまく動かない・見られない場合一度再起動を試してみてください。Fire TVを本体から抜き差しする、リモコンから再起動する、YouTubeのアプリを開き直すなどを行い、再度YouTubeを起動しましょう。
スクリーンセーバーの設定を変える
Fire TV自体のスクリーンセーバーの機能が影響している可能性があります。Fire TVを起動したトップ画面に「設定」がありますので、そこからスクリーンセーバーの設定を変更しましょう。
設定内の「ディスプレイとサウンド」に「スクリーンセーバー」の設定があります。開始までの時間をなしにすると、YouTube閲覧中にスクリーンセーバーが起動してしまうことはなくなります。
YouTubeのキャッシュを削除する
YouTubeのキャッシュを削除して、動作が改善するか確認しましょう。
Fire TVを起動したトップ画面に「設定」がありますので、そこから「アプリケーション」を選びYouTubeを探します。見つかったらキャッシュを削除してみましょう。
上記ののやり方で見られなかった場合は、Fire TV Stickが映らない原因と対処法について解説しているこちらの記事を参考にしてください。
Fire TVを購入するのならAmazonプライム会員への加入がおすすめ
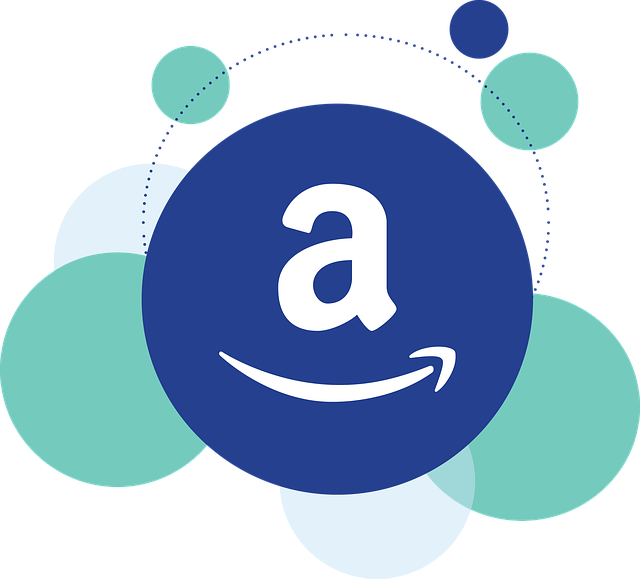
Fire TVシリーズを購入するのであれば、Amazonプライム会員への加入がおすすめです。その理由はAmazon Prime Videoが見られる点とAmazon Musicで音楽が聴ける点にあります。
Amazonプライム会員とは
AmazonプライムとはAmazonが提供している会員制サービスのことです。その会員はAmazonプライム会員と呼ばれています。
Amazonプライム会員になるには、月額600円(税込)または年額5,900円(税込)の会員費を支払う必要があります。プライム会員はこれらの特典を無料で利用可能です。
- Amazonの通常配送料無料
- Prime Readingで本が読み放題
- プライム会員先行タイムセールへの参加
- プライムワードローブの利用
- Amazon Prime Videoで動画見放題
- Amazon Musicで音楽聴き放題
Amazonプライム会員の魅力をもっと知りたい方は、Amazonプライム会員ができることから料金まで徹底解説をしているこちらの記事を参考にしてください。
Fire TVを購入するときにプライム会員に加入すべき理由
Amazonプライム会員には加入者限定の特典が多数用意されています。その中にAmazon Prime VideoとAmazon Musicの無料利用も含まれています。
Amazon Prime Videoが見られるから
Fire TVを起動させると初めにAmazon Prime Videoに繋がります。そこから各種動画配信サイトへ飛ぶこともできますが、そのままAmazon Prime Videoを活用した方が利便性が高いでしょう。
Amazon Prime VideoとはAmazonが提供している動画配信サイトのことです。映画やドラマ、アニメなど他の動画配信サイトと遜色ない品揃えの動画を閲覧できます。Amazonが制作しているAmazon Prime Videoオリジナル作品も配信中で、バチェラー・ジャパンが有名です。
Amazon Prime Videoを閲覧するには、Amazonプライム会員に加入している必要があります。他の動画配信サイトが月額1,000円~2,000円することを考えると、Amazonプライム会員費は安い方に入ります。格安価格で動画配信サイトを楽しみたい方はAmazonプライム会員への加入がおすすめです。
詳細を知りたい方は、amazonプライムビデオのサービスについて概要や魅力を解説している記事を参考にしてください。
Amazon Musicで音楽が聴ける
Fire TVシリーズを利用するとテレビでAmazon Musicを聴けるようになります。Amazon MusicとはAmazonが提供している音楽のストリーミングサービスのことです。約200万曲の音楽を聴き放題で楽しめます。
プライム会員に加入すると、Amazon Musicを無料で利用できます。テレビ画面を見られないときでも音楽を聴いてリフレッシュしましょう。
Amazon Music Primeのサービスや使い方について詳しく知りたい方は、こちらの記事を参考にしてください。
まとめ
Fire TVシリーズを利用するとテレビ画面でYouTubeが見られるようになります。YouTubeがうまく見られない場合、キャッシュを削除したり再起動したりして改善策を試してみましょう。
一度YouTubeでログインをすると、次回から自動的にそのアカウントにログインした状態で表示されます。Fire TVをご家族やカップルで共用している場合は注意しましょう。他の方にそのアカウントでの閲覧履歴が見られてしまいます。見られたくない場合、毎回アカウントからログアウトするよう気を付けましょう。
Fire TVの魅力やできることが知りたい方は、Fire TV Stickの使い方マニュアルの記事を読んでみてください。使用用途・メリットについて詳しく解説しています。
こちらの記事では、YouTubeで映画を購入・レンタルする方法を紹介しているので、ぜひ参考にしてください。

水城みかん /
ビギナーズ編集部 ライター
家から出たくないばかりに在宅勤務可の外資へ転職したひきこもりOL兼Webライター。執筆ジャンルはダイエット、経理・税務、旅行、ライフスタイルなど。美くびれ目指して日々ジム通いのプロテインマニア。VR、ガジェットも好き。























