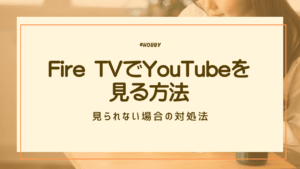GADGET
更新
Apple Pencilとは?使い方からできることまで解説

※当記事はアフィリエイト広告を含みますが、情報の正確性・公平性には影響しません。
Apple Pencilとは、アップルが提供するiPad専用のスタイラスペンです。この記事では、Apple Pencilの概要や使い方、具体的にできることなどについて解説します。
Apple Pencilがあると、メモ作成や資料への書き込みが行いやすくなるなど、さまざまな作業効率がアップします。iPadを使用する機会が多い人にとっては役立つアイテムであるため、iPadユーザーの方はぜひ参考にしてください。
目次
Apple Pencilとは

Apple Pencilとは、Appleが販売しているiPadで使用できるスタイラスペンのことです。スタイラスペンとは、スマートフォンやタブレットなどで使用できるペンのことをいいます。
なお、Apple Pencilに関しては、iPad専用のペンとなっているため、iPhoneをはじめとしたスマートフォン、他社のタブレット端末などでは使用できないため注意してください。
Apple Pencilを利用することで、メモを簡単に取れるようになるほか、iPadはメモのページが無限にあるため、紙の消費量を気にする必要がなくなります。
Apple Pencilの種類
Apple Pencilを利用する場合、種類によって使用できる端末に違いがあるので注意してください。Apple Pencilには大きく分けて第1世代と第2世代の2種類があります。
Apple Pencil 第1世代に対応しているiPadのモデルは以下の通りです。
- iPad(第9世代)
- iPad(第8世代)
- iPad mini(第5世代)
- iPad(第7世代)
- iPad(第6世代)
- iPad Air(第3世代)
- iPad Pro 12.9インチ(第1または第2世代)
- iPad Pro 10.5インチ
- iPad Pro 9.7インチ
Apple Pencil第2世代に対応しているiPadのモデルは以下の通りです。
- iPad mini(第6世代)
- iPad Air(第4世代)
- iPad Pro 12.9インチ(第3世代)以降
- iPad Pro 11インチ(第1世代)以降
簡単にいうと、直近のモデルは第2世代、古いモデルは第1世代に対応しています。Apple Pencilの世代とiPadが合っていないと全く使えないため、Apple Pencilを購入する前には必ず自身の所有するiPadのモデルを確認してください。
ApplePencilでできること
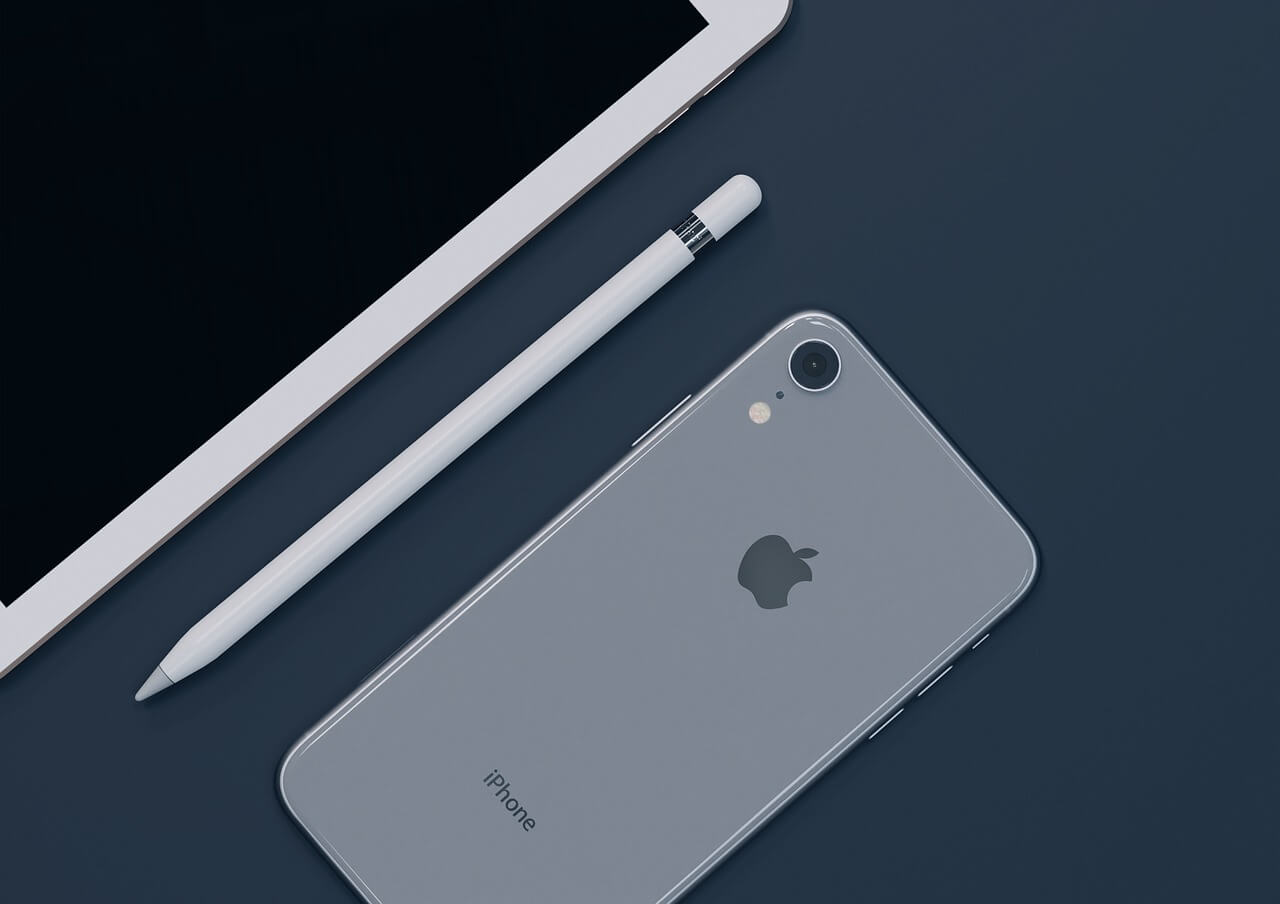
Apple Pencilによって、さまざまなことができるようになります。ここでは、具体的にどういったことができるのかを解説します。
メモを手書きできる
Apple Pencilを利用することで、メモを手書きで作成することができます。従来は、画面に表示されるキーボードから文字を入力していましたが、入力しにくいと感じていた人も多いのではないでしょうか。
Apple Pencilはメモアプリに直接手書きできるため、紙に文字を書く感覚でメモを作成できます。また、メモアプリは基本的に際限なく使用できるため、紙のメモやノートのように残量を気にする必要もありません。
絵を描くことができる
Apple Pencilがあれば、iPadのイラストアプリに絵を描くことができます。スケッチブックや鉛筆、絵の具などは一切不要なので、好きなだけ絵を描けます。間違えたときは前の作業に戻ることもできるため、スムーズに絵を描ける点も特徴です。
また、画面を拡大した状態で描くこともできるため、大きなサイズの絵を描きたいときにも活躍します。
PDFに直接書き込む
Apple Pencilを使用すれば、PDFに直接文字を書き込むことができます。例えば、会社の会議で使用するPDFの資料に、会議の内容をそのまま書き込む、注釈を書き込むといったことも可能です。わざわざPDFを印刷する必要がないため、業務効率もアップするでしょう。
また、同じように写真などの画像の加工や編集にもApple Pencilを活用できます。写真アプリのマークアップ機能を使うことで、写真に直接文字を書き込めるため、写真をよく撮影する人とっては役立つ使い方となるでしょう。
これまでにも指で書き込めるものがありましたが、指だと上手に書けない人も多かったのではないでしょうか。Apple Pencilは実際のペンを使用する感覚で文字が書けるため、ストレスなく使うことができます。
Apple Pencilの使い方

ここでは、実際にApple Pencilを使用する際の、基本的な使い方について解説します。Apple Pencilを購入したばかりの人や、これから購入しようとしている人はぜひ参考にしてください。
Apple PencilをiPadに接続する
Apple Pencilを使用するにあたっては、iPadと接続(ペアリング)する必要があります。
接続する際は、iPadの「Bluetooth」をオンにする必要があります。「設定」アプリを開くと「Bluetooth」の項目があり、そこをタップするとオンオフの切り替えをすることができます。
なお、Bluetoothをオンにした後は、Apple Pencilの種類によって接続方法が異なります。
「Apple Pencil第2世代」を使用する場合、iPadの側面にある磁気コネクタにペンを取りつけることで接続できます。また、取りつけておくと充電も行われます。
「Apple Pencil第1世代」を使用する場合、ペンのキャップを外したうえで、iPadのLightningコネクタに差し込んでください。表示された「ペアリング」のボタンをタップすると、接続が完了します。
ちなみに、一度接続されたApple Pencilは、「iPadを再起動する」「機内モードをオフにする」「Apple Pencilを別のiPadと接続させる」といった操作をしない限り、接続されたままです。
Apple Pencilが接続されないときの対処法
Apple Pencilの接続がうまくできない場合、まずはiPadを再起動したうえで、再度接続を試みてください。また、Bluetoothがオフになっているケースもあるため、あわせてチェックしてください。
もしiPadの「自分のデバイス」のセクションで、Apple Pencilが表示されているにも関わらず接続できない場合は、「このデバイスの登録を解除」をタップして一度接続を解除したうえで、再度接続してみてください。
そのほかにも、Apple Pencilを側面の磁気コネクタ(第2世代)、もしくはLightningコネクタ(第1世代)に接続しているにも関わらず反応がない場合は、Apple Pencilの充電が切れている可能性があります。
そのため、ペンが充電されるまで1分程度待ったうえで再度接続を試みることをおすすめします。
これらを試してみても接続できない場合は、Appleのサポートに問い合わせてください。
バッテリーの残量を確認する
Apple Pencilのバッテリー残量は、iPadのバッテリーウィジェットから確認することができます。iPadのホーム画面を開いて右にスワイプするとウィジェットが表示されるため、そこから確認してください。
なお、ウィジェットにApple Pencilのバッテリー残量が表示されない場合は、バッテリーウィジェットを追加する必要があります。追加手順は以下の通りです。
- ウィジェット画面の下部にある「編集」をタップ
- 画面左上にある「+」をタップ
- ウィジェットの追加画面が表示されるので、「バッテリー」を選択したうえでウィジェットを追加
Apple Pencilの使用頻度が高い人は、ウィジェットでいつでも残量を確認できるようにしておきましょう。
ロック画面からメモを起動する
iOS11以降のiPadであれば、ロック画面から直接メモを起動させることもできます。作成したメモはメモアプリに保存されるため、急いでメモを作成したいときに役立ちます。
なお、メモにアクセスできるようにするには、iPadのコントロールセンターにメモを追加する必要があります。追加の手順は以下の通りです。
- iPadのホーム画面から「設定」アプリにアクセス
- 「コントロールセンター」→「コントロールをカスタマイズ」と進む
- 「コントロールセンターのカスタイマイズ」でメモの「+」アイコンをタップする
ちなみに、ロック画面からメモを起動させると、デフォルトでは新規メモが表示されますが、最後の作成したメモを表示させることもできます。最後に作成したメモを表示させたい場合は、以下の手順で設定してください。
- iPadのホーム画面から「設定」アプリにアクセス
- 「メモ」から「ロック画面からメモにアクセス」を選択する
- 「ロック画面からメモにアクセス」画面から「最後のメモを再開」を選択する
スクリーンショットを撮る
iPad OSを搭載しているiPadでは、Apple Pencilをスワイプすることで、スクリーンショットを撮ることができます。
スクリーンショットは、Apple Pencilを画面の左下からスワイプするだけでできます。スクリーンショットをした写真は、「完了」をタップすることで「写真」アプリ、もしくは「ファイル」アプリに保存することができます。
ツールの切り替え
Apple Pencil第2世代には、タッチセンサーが搭載されているため、Apple Pencilを経由してツールを切り替えることができます。
どのツールに切り替えるかは、アプリによって異なっており、任意でカスタマイズできるものもあるため、自分の使いやすいように設定することも可能です。
メモアプリに関しては、「設定」から「Apple Pencil」へと進むと設定できます。
まとめ
今回は、Apple Pencilの概要やApple Pencilでできること、具体的な使い方などについて解説しました。メモ作成や資料への書き込みなど、Apple Pencilを利用することで、さまざまな作業を効率よく行うことができます。
Apple PencilがなくてもiPadは操作できますが、普段からiPadを頻繁に利用する人、仕事でiPadを使用する人などは、Apple Pencilの利用をおすすめします。

Kzy Shibata /
ビギナーズ編集部 ライター
岡山県出身 フリーライター兼サッカー監督です。 「人間万事塞翁が馬」をモットーとしています。