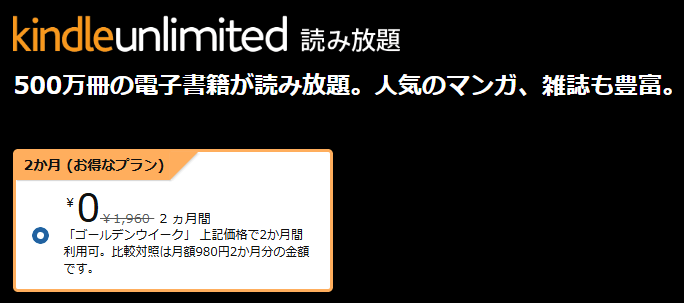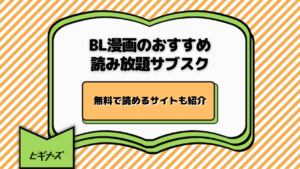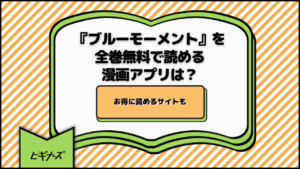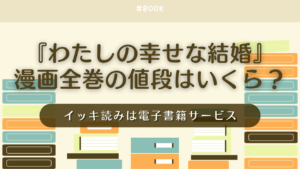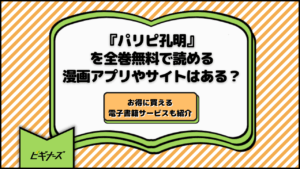更新
Kindleキンドルの使い方!本の購入方法からアプリや端末で読書する方法まで徹底解説

※当記事はアフィリエイト広告を含みますが、情報の正確性・公平性には影響しません。
Amazonの電子書籍サービス「Kindle」の使い方を徹底解説!
Kindle本を読むにはどうすればいいのか、疑問にお答えします。ぜひ本記事を参考にKindleアプリを使いこなしてみてくださいね。
目次
Kindleの基本的な使い方
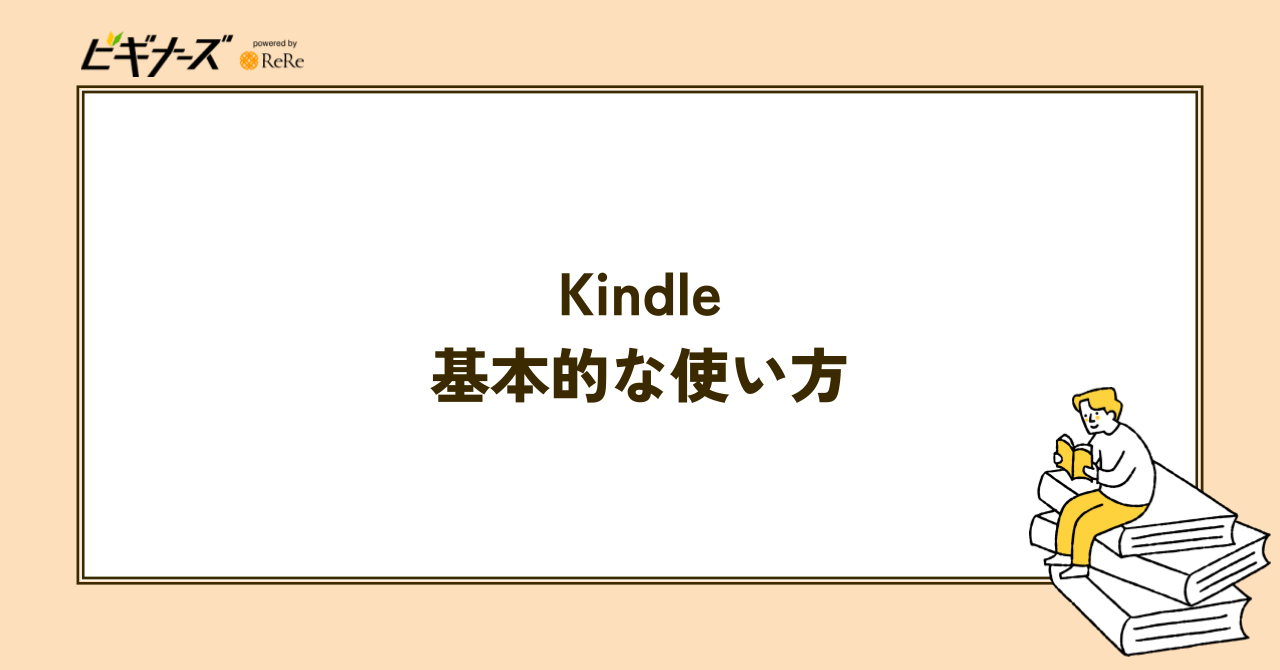
まずは、Kindleアプリの基本的な使い方をチェックしていきましょう。
電子書籍初心者の方でも迷うことなく利用できるほど、シンプルで簡単ですよ。
Kindleアプリのダウンロード方法
kindleを利用するには、まずKindleアプリをインストールする必要があります。kindleアプリは、Google PlayやApp Storeから入手可能です。
インストール後、アプリを開いてお持ちのAmazonアカウントにサインインしてください。
2段階認証を設定している場合、スマートフォンにSMSが届きます。
手間に感じる方も、Kindleを開く際は2段階認証がおこなわれないよう設定を変更できるので、安心してください。

Kindle本の購入方法
Kindl本を購入するには、Amazonのサイトから直接購入手続きをする必要があります。
購入方法は、kindleストアから買うか、通常のAmazonページから買うかの2種類。
Amazonのページから買う際は、kindle版を選択してください。間違って紙の書籍を注文しないよう、注意しましょう。
まずはKindleストアのトップページに行って、欲しい本を探します。

欲しい本をみつけたらクリックし、注文を確定するをタップすれば電子書籍の購入は完了です。

それでは、Kindleアプリにもどりましょう。
アプリ画面下部の「ライブラリ」に購入した本が表示されます。

読みたい電子書籍をタップして読書を楽しんでくださいね。
もっと詳しく手順が知りたいという方は、Kindle本の買い方について解説した記事で確認できます。
Kindle本を読む方法
購入したKindle本は、画面下部の「ライブラリ」に保存されています。
ライブラリ内に保管されているKindle本をタップするとダウンロードが開始され、完了すれば読めます。
Kindle本の読書を終えたい場合は、画面をタップして「<」をタップすれば、ライブラリに戻ります。
Kindleアプリのホーム画面の使い方
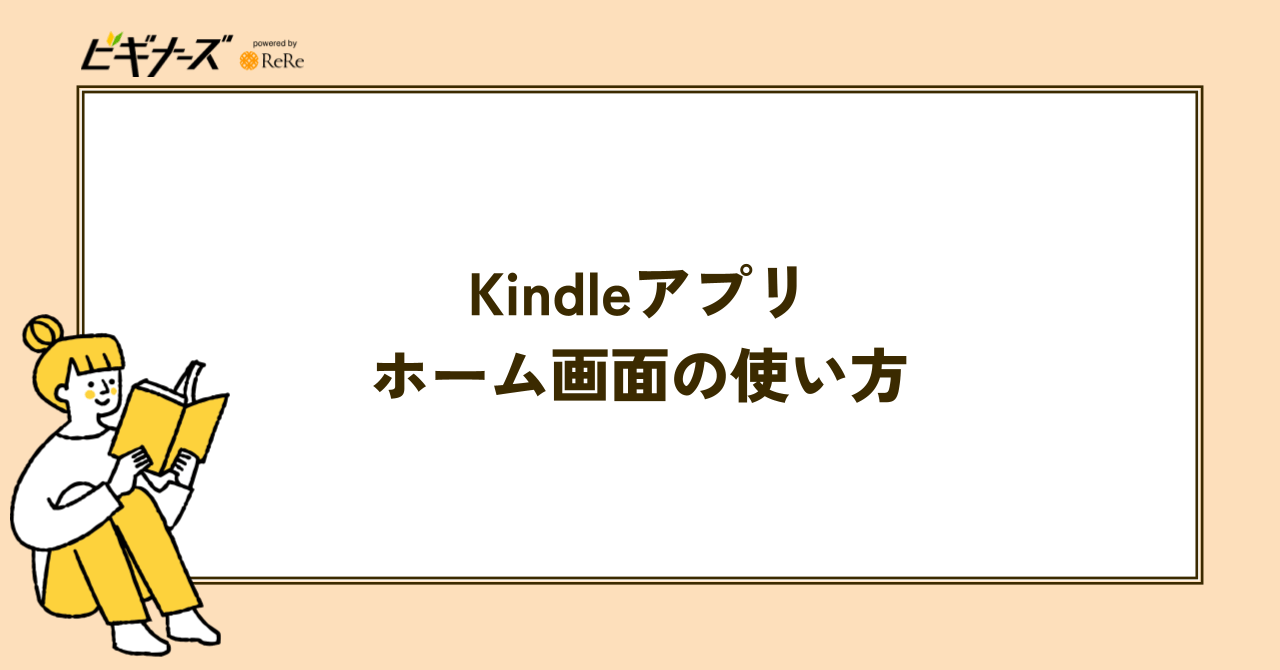
kindleアプリの下部には、iPhone・iPadの場合ライブラリとカタログの2つの選択肢が表示されています。
ライブラリは、購入した本やダウンロードした本が表示されています。
一方カタログには、Kindleストアで購入可能な本が表示されています。
なお注意点として、Kindleアプリからは電子書籍を購入できない点を覚えておきましょう。
kindleアプリの便利機能の使い方
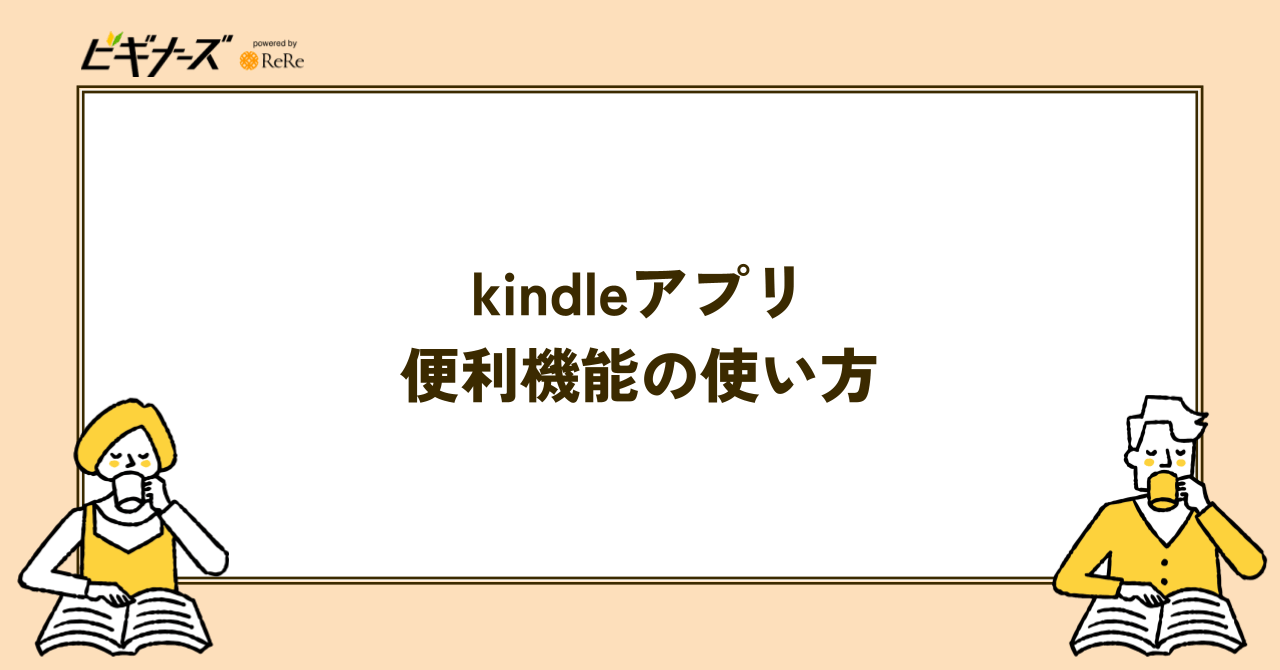
ここでは、kindleアプリで使える便利機能、操作方法を解説します。
\キャンペーン・セールが充実/
kindleで電子書籍を読む
文字の大きさ・フォントを変更する
kindle本の文字の大きさやフォントを変更したい場合は、画面をタップして右上に表示される「Aa」を選択しましょう。
文字の大きさは全14段階で調整でき、フォントはゴシックと明朝の2種類です。
ほかにも、「レイアウト」でページの色や文字行間の間隔変更などの設定がおこなえます。
しおりをはさむ
書籍を開き画面右上のリボンのようなボタンをタップすると、そのページにしおりを挟めます。

しおりを挟んだページへは、書籍画面上のノートのボタンからジャンプ可能です。
マーカーをひく

任意の箇所を長押しするとメニューが出てくるので、その中の色を選ぶとマーカーを引けます。

マーカーを引いた箇所へは、書籍画面上のノートのボタンからジャンプ可能です。

マーカーを削除するにはマーカーを長押し、メニュー内で「×」を選んでください。
メモを追加する
Kindle本では、任意の箇所を長押しタップしてメニューを表示させ、メモマークを選択することでその場所でメモを追加できます。
残したメモの内容や位置は、画面上にあるノートボタンをタップすれば確認可能です。
言葉の意味を調べる
Kindle本で分からない言葉は、該当する単語や文章を長押しタップすれば調べられます。
辞書に意味が記載されていないときは、「↓」をタップしてダウンロードしましょう。ダウンロードしたくない場合は、「Google検索」でも検索可能です。
スワイプすると、辞書以外にもWikipediaの検索結果も表示されます。また、翻訳機能を利用でき、単語はもちろん、文章の翻訳もできます。
言葉の記載ページを調べる
画面をタップして上部にある「虫眼鏡アイコン」をタップして言葉を入力すると、Kindle本内のどこに記載されているか検索できます。
「作中の有名なフレーズ部分を読みたい」「登場人物の出現タイミングを知りたい」といったときに便利で、小説やラノベ好きは重宝するはずです。
読みたいページにジャンプする

書籍を開き画面左上の三本線をタップすると、「表紙」「目次」「初めに戻る」「位置」などの項目からジャンプできます。

「位置」とはその書籍の中の位置情報で、ページ番号ではないので間違えないようにしましょう。
ページ番号は表示するデバイスの画面サイズによって変化しますが、「位置」はその書籍ごとに決まっています。
kindleは同期すれば、ほかの端末でも読むことが可能。
そのため「あの本の続きをタブレットから読みたい」と思った際に位置情報を入れると、端末の表示サイズに関わらずその位置にジャンプできるのです。
Kindle本を読み上げる
本を開いている状態で画面をタップして「Aa」ボタンを選択後、「その他」の欄から「アシストリーダー」をONにすれば、Kindle本の読み上げ機能が利用できます。
読み上げ機能をONにしたあとは、再生ボタンをタップすると表示ページの冒頭部分から読み上げてくれます。
基本は1倍速ですが、0.7~2倍速の6段階で調整可能。また、30秒スキップもできます。
なお、読み上げ機能が使えるのはKindleストアやKindle Unlimited、Prime Readingで配信されていて、かつ「改善されたタイプセット」に対応している本のみです。漫画や一部小説、ビジネス書は利用できないので注意しましょう。
Kindle本を検索する
画面左上の三本線の横に、検索バーがあります。

検索バーにキーワードを入れると書籍の中でキーワードを含む箇所が一覧で表示され、読みたい箇所にジャンプできます。
別の端末と同期する
スマホで読んでいる本を別のタブレットで読みたいと思ったら、情報を同期できます。

現段階で読んでいる書籍の画面左上の三本線のマークを開き、「同期」をタップ。
これで最後に読んだページの情報が別の端末へ同期されるので、別の端末から続きが読めます。
ライブラリから本を削除する
アプリ下部のライブラリ画面から、削除したい本を長押しすると、いくつかのメニューが表示されます。

メニューから「端末から削除」を選択すると、削除が可能です。

もう1度読みたくなったら、ライブラリ上部の「すべて」のタブから書籍を選択し、再度ダウンロードできます。
「永久に削除」は再ダウンロードできない
このとき「永久に削除」を選択すると、Amazonアカウントから完全に削除されてしまうため、再ダウンロードができなくなってしまいます。
また読みたくなるかもしれない場合は、「永久に削除」ではなく「端末から削除」を選択しておくのが無難です。
Kindle端末とKindleアプリの違いについて解説した記事も参考にしてください。
時計を表示させる
Kindle本を読んでいるときにも時間を確認したいときは、ライブラリから本を開いて画面タップし、「Aa」→「その他」の順で選択、画面を下スクロールして「時計を表示する」をONにしましょう。
ONにすれば、Kindle本の画面上に小さく時刻が表示されるようになります。
なお、時間の大きさや表記方法は変更できません。
Kindle端末の使い方|電源のオン・オフ・スリープモード
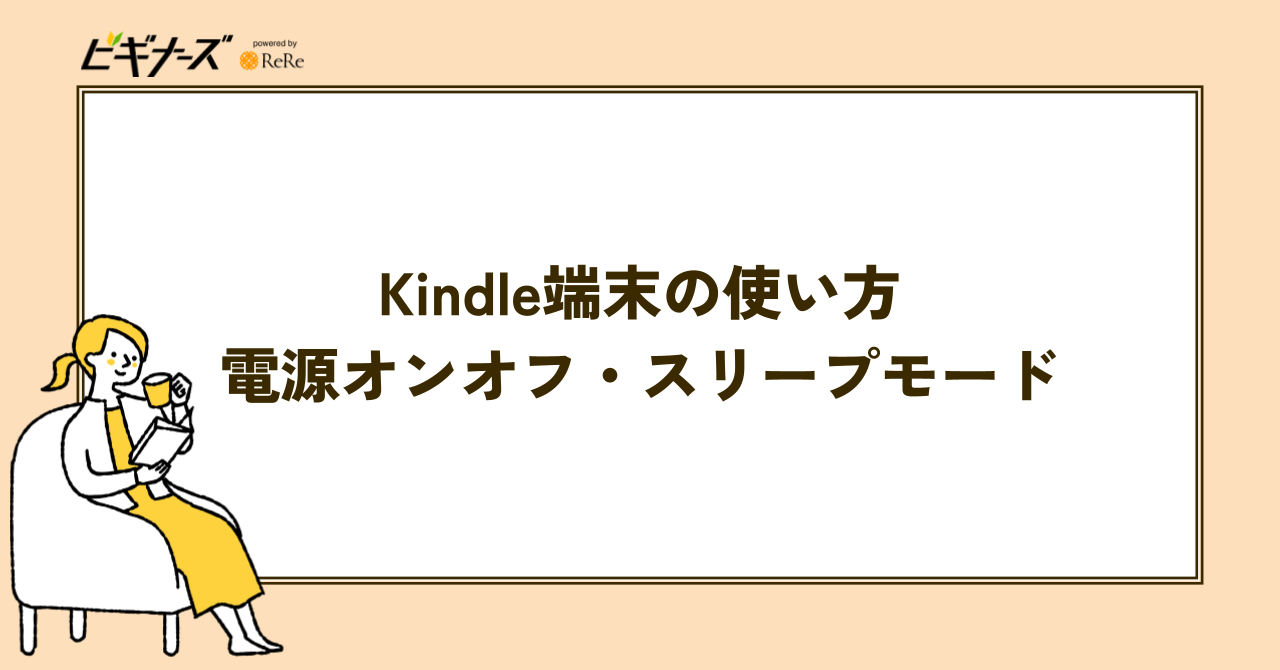
Kindle端末の電源は端末下の部分にあり、長押しをすることでオン・オフができます。
スリープモードにしたい場合は、電源ボタンを軽く押しましょう。
オートスリープモードに対応しているカバーを装着していれば、カバーで閉じるだけでスリープモードになります。
\ はじめての人限定! /
Kindle本シリーズ作品まとめ買いフェア!

- 対象作品をまとめ買いすると
200Amazonポイントをプレゼント! - 「ダンダダン」「薬屋のひとりごと」「カラオケ行こ!」など、
人気の作品が目白押し! - シリーズ作品のまとめ買いならAmazon Kindleストアがお得!
Kindleの使い方に関するよくある質問
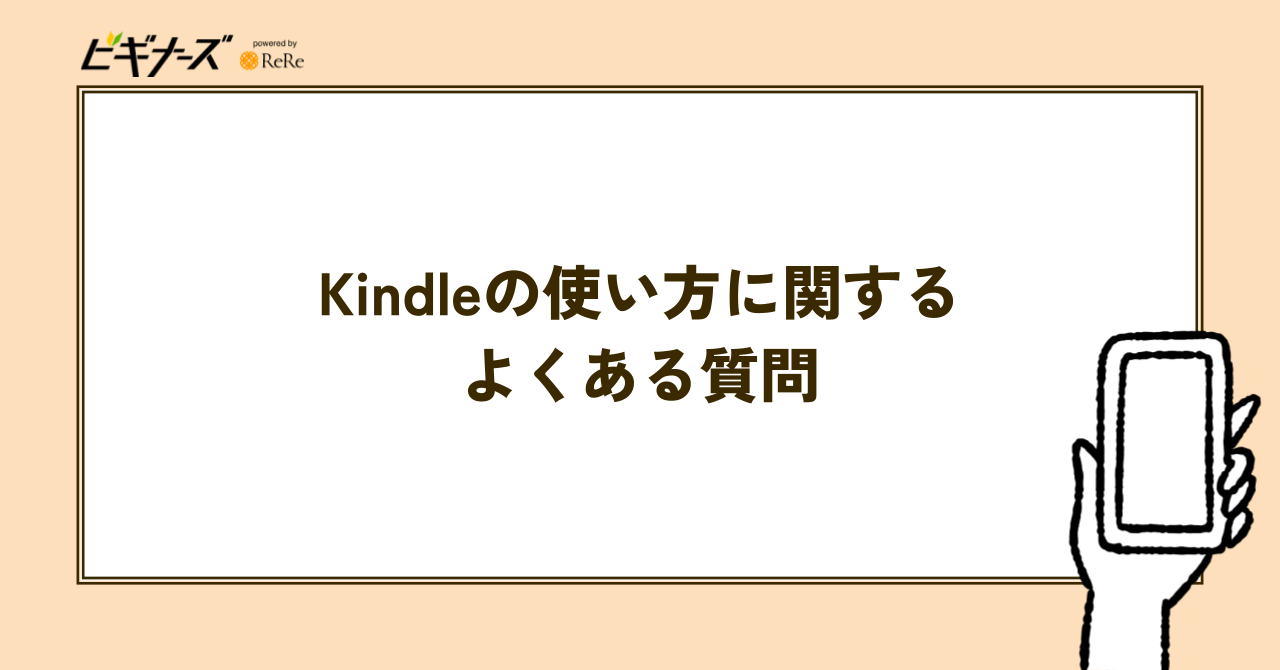
ここでは、Kindleの使い方に関するよくある質問をまとめています。
PCやブラウザでもKindle本を読める?
Kindle本は、アプリに加えてPCやブラウザでも読めます。
iPhoneやiPad、AndroidでKindle本を読む場合は、Kindleストア公式サイトにアクセス・ログインしましょう。
PCで読むときは、専用アプリ「Kindle for PC」をインストールする必要があります。Macを利用している人なら、「Kindle for Mac」でもKindle本をPCで読めます。
「Kindle Cloud Reader」というソフトを使ってKindle本をPCで読む方法もありますが、アプリより利便性が劣るので、なるべくアプリをインストールした方がいいです。
Kindle Unlimited・Prime Readingの本を読む方法は?
Kindle UnlimitedやPrime Readingで無料配信されているKindle本も、Kindleアプリから読めます。
対象作品をKindleアプリ内で検索して「無料で読む」をタップすれば、自動的にライブラリに追加されます。
Kindle本はアプリから購入できる?
Kindle本はアプリから購入できません。
サンプルならダウンロードできますが、購入するならKindleストア公式サイトへのアクセスが必要です。
なお、Kindle UnlimitedやPrime Readingの無料対象作品なら、Kindleアプリからダウンロードできます。
Kindleの使い方に関するまとめ
Amazonが提供する電子書籍サービスであるkindleでは、紙の書籍よりお得で手軽に本を読めます。
使い方も簡単で、難しい操作は必要ありません。
kindleを活用して、通勤時間やスキマ時間を楽しい娯楽の時間に変えてみてください。
また、ビギナーズではおすすめの電子書籍サービスや、クーポンがお得な電子書籍サービスも紹介しています。
ぜひ1度、他のサービスと比較してみてはいかがでしょうか?

水城みかん /
ビギナーズ編集部 ライター
家から出たくないばかりに在宅勤務可の外資へ転職したひきこもりOL兼Webライター。執筆ジャンルはダイエット、経理・税務、旅行、ライフスタイルなど。美くびれ目指して日々ジム通いのプロテインマニア。VR、ガジェットも好き。