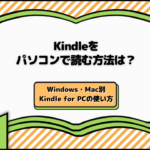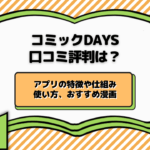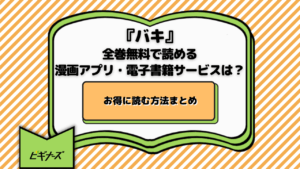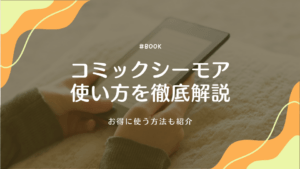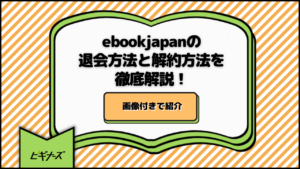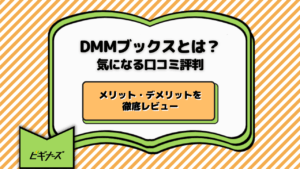更新
Kindle for Macの使い方完全ガイド|MacOSで電子書籍を読むなら
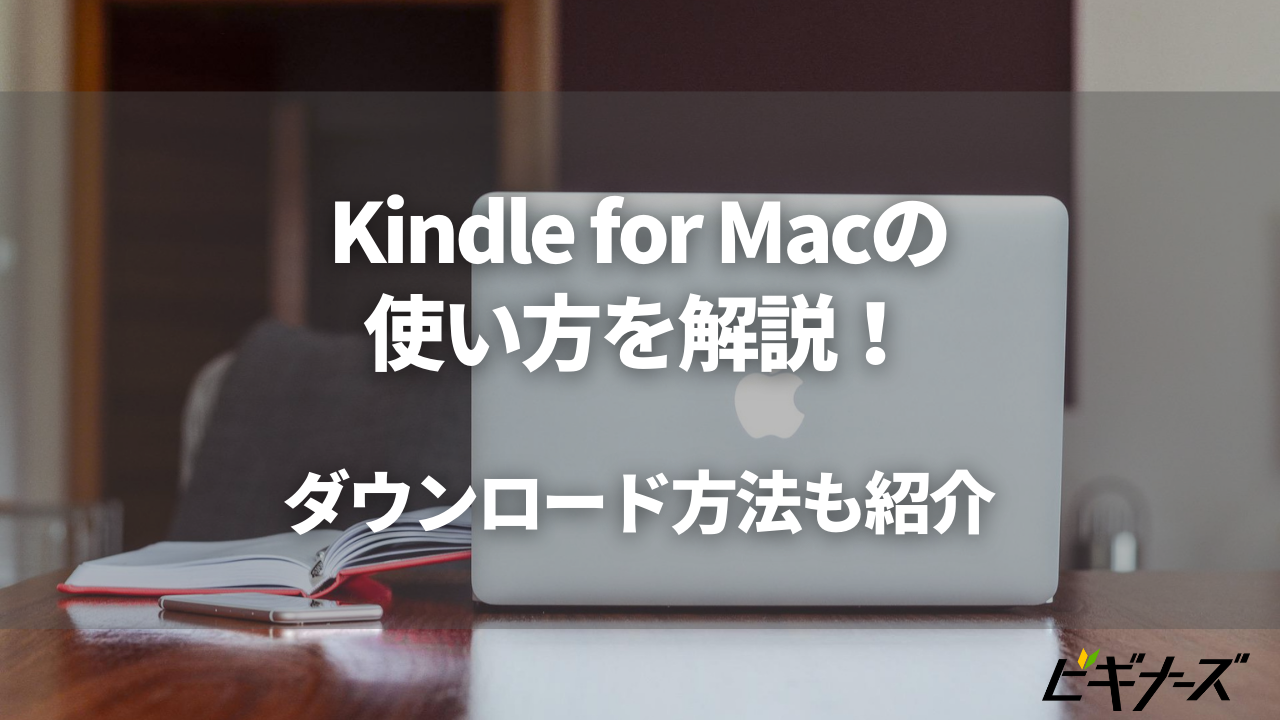
※当記事はアフィリエイト広告を含みますが、情報の正確性・公平性には影響しません。
スマホやタブレットの画面に物足りなさを感じた時は、より大画面のパソコンで本を読みたくなることもありますよね。Kindle for Macを利用すると、MacOSでKindle本が読めます。
本記事では、Kindle for Macの使い方について解説します。ダウンロード方法や機能の使い方についても解説していますので、初めて利用する方はぜひ参考にしてください。
目次
Kindle for Macとは? Kindle本を読むアプリ
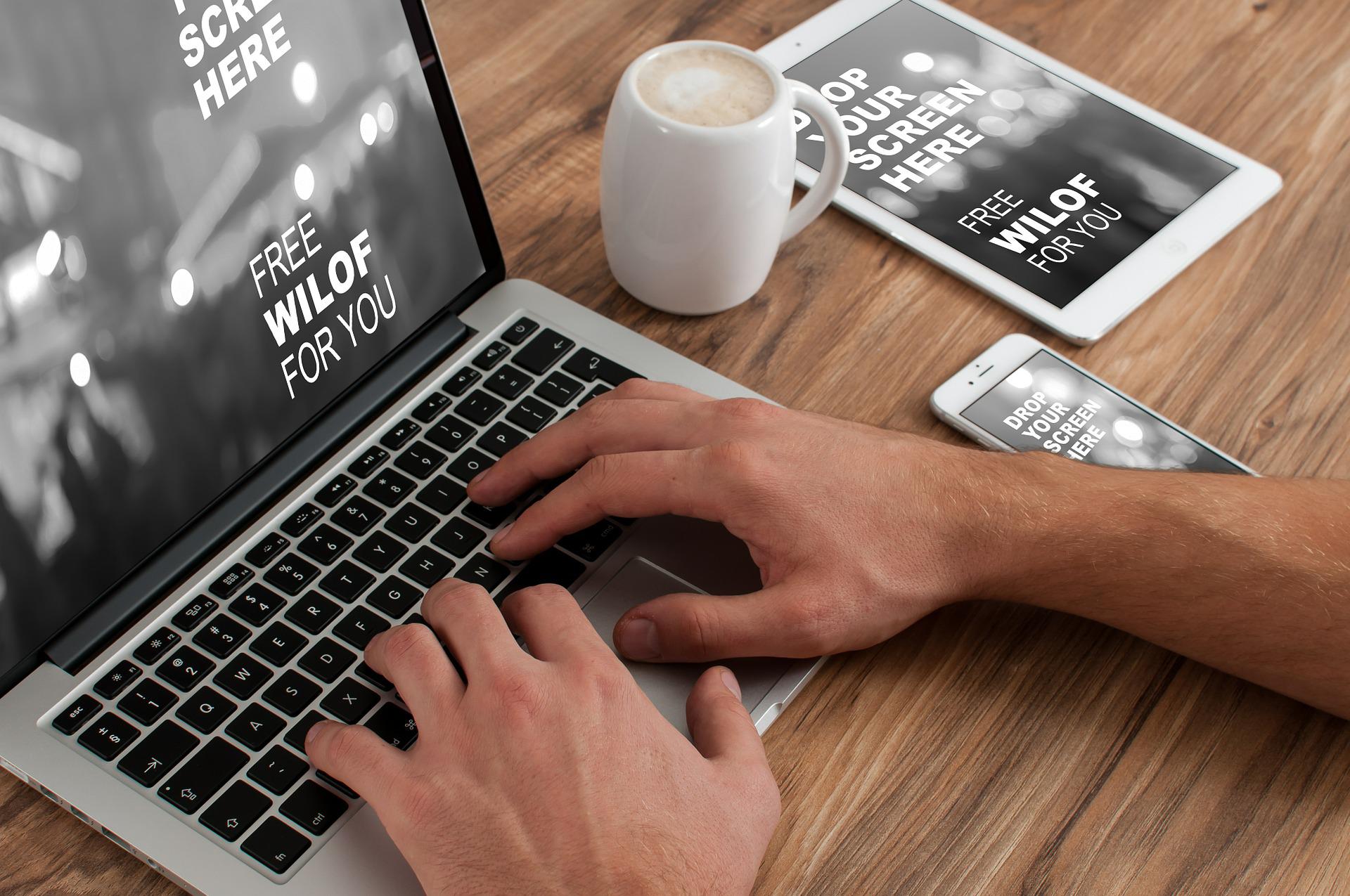
Kindle for Macとは、MacのパソコンでKindle本を読むためのアプリです。MacOSで利用することを想定しています。WindowsOSの方向けには、Kindle for PCという別のアプリがリリースされています。
Kindleは、Kindle端末やスマホ・タブレットのKindleアプリを利用して読まれることが多いですが、Kindle for Macを利用するとMacの大画面で読書ができます。
Kindle for Macでできること
Kindle for Macでどのようなことができるのかみていきましょう。
【読書】
Kindle for Macでは、MacOSのパソコンを使ってKindle本の読書ができます。小説やビジネス本といった通常の本の他に、雑誌や漫画をパソコンの大画面で読めます。
【辞書】
国語辞典・英語辞典が搭載されており、わからない言葉や単語をすぐに調べることが可能です。
【他端末との同期】
Kindle他端末と同期が可能です。それはこのKindle for Macでも同様。スマホやタブレットのKindleアプリ、Kindle for PCなどで読書しているKindle本の続きを、Kindle for Macで読めます。
【ハイライト・メモ】
Kindle本の文章に、紙の本のようにハイライトやメモを付けられます。後日読み返す際に便利です。
Kindle for Macの使い方・ダウンロード方法などをご紹介!
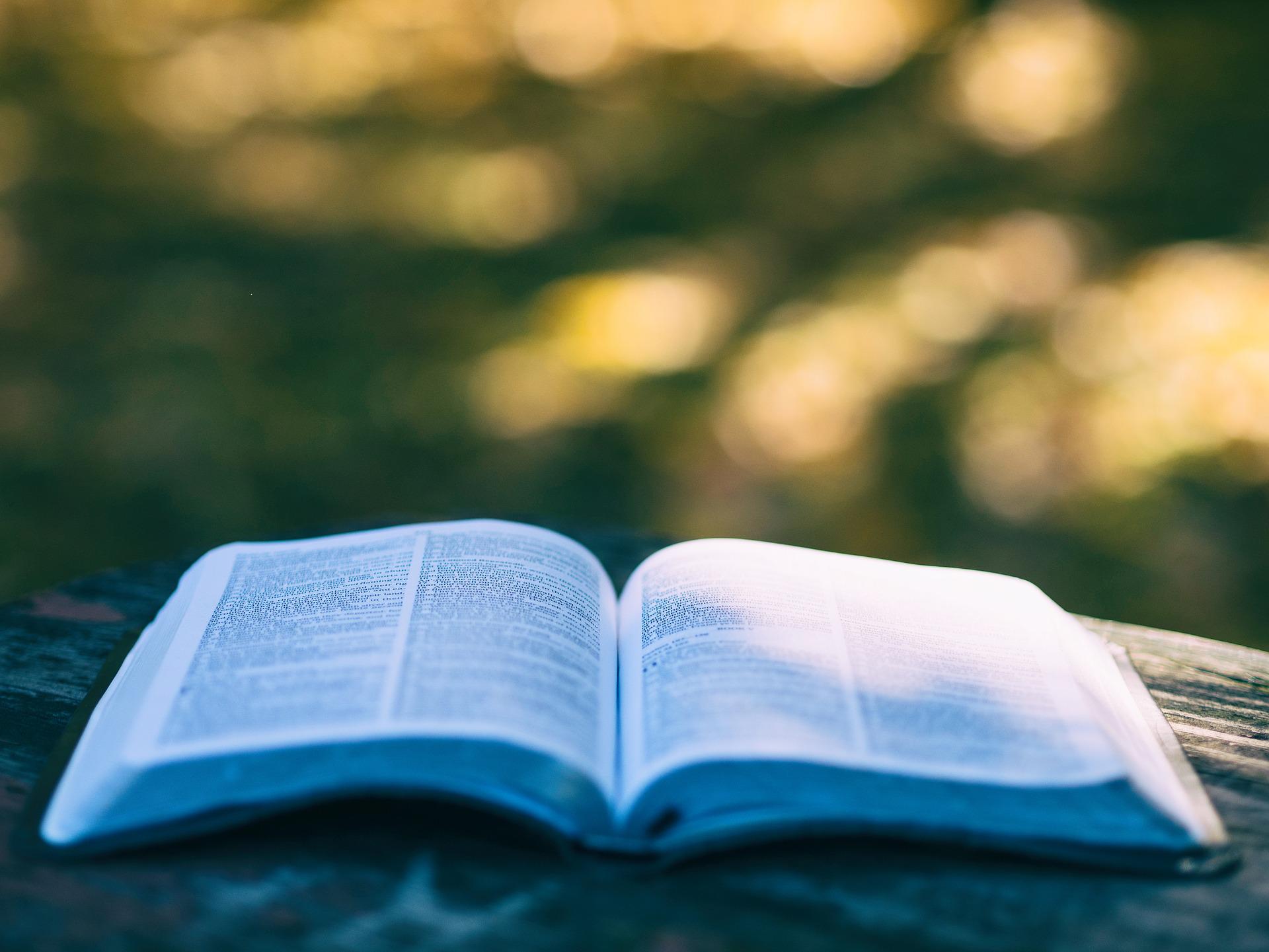
ここからは、Kindle for Macの使い方を具体的にみていきましょう。
Kindle for Macをダウンロードする方法1
Kindle for Macを利用するには、まずパソコンにアプリをダウンロードする必要があります。Kindle for Macのダウンロード及び使用は無料です。
Kindle for Macをダウンロードする方法は2つあります。
- Macでインターネットブラウザを開く
- Amazon公式サイトを開く
- Kindle for Macのダウンロードページを開く
- Kindle for Macをカートに入れる
- 「レジに進む」をクリックする
- 「注文を確定する」をクリックする
- 「ダウンロード」をクリックする
ダウンロードが終わったら、次はインストールを行いましょう。
- ダウンロード後、デスクトップにアイコンができる
- アイコンを「Applications」に移動させる
- アプリを起動する
- Amazonのアカウントでログインする
Kindle for Macをダウンロードする方法2
続いて2つ目のダウンロード法です。
- MacでApp Storeを開く
- Kindleを探す
- 「入手」をクリックする
- 「インストール」をクリックする
- サインインする
こちらの方法を利用した場合、ダウンロード後自動的にインストールが行われます。
Kindle for MacでKindle本をダウンロードする方法
Kindle for MacでKindle本を読むには、まずKindle本をダウンロードする必要があります。
- Kindle for Macを開く
- ライブラリに表示されている本の表紙からダウンロードするKindleを選ぶ
- 選んだKindle本の表紙をダブルクリックする
Kindle for MacでKindle本を読む方法
Kindle for Macで本を読むには、ダウンロード後の本の表紙をダブルクリックするだけです。
開いた本の左右に矢印が表示されますので、右矢印をクリックすると前のページへ、左矢印をクリックすると次のページへ進みます。
マウスのホイールやキーボードの左右ボタンでも操作可能です。
Kindle for Macでハイライトする方法
Kindle for Macでは4色のハイライトが利用可能です。赤、オレンジ、黄色、青の4つです。
- Kindle for MacでKindle本を開く
- ハイライトしたい文章をドラッグする
- ハイライトしたい色をクリックする
Kindle for Macでメモを付ける方法
続いて、メモを付ける方法です。
- Kindle for MacでKindle本を開く
- メモを付けたい文章をドラッグする
- 「メモを追加」をクリックする
- メモの内容を打ち込む
Kindle for Macで辞書機能を使う方法
辞書機能を利用すれば、難しい本でも手軽に読書できます。
- Kindle for MacでKindle本を開く
- 調べたい言葉や熟語をドラッグする
- 「辞書」をクリックする
Kindle for Macで文字サイズを変更する方法
Kindle for Macでは文字のサイズを変更できます。Kindle本によっては文字のサイズを変更できない本もありますので、気を付けましょう。
- Kindle for MacでKindle本を開く
- アプリ上部の「Aa」をクリックする
- フォントサイズで文字のサイズを調節する
Kindle for Macでフォントを変更する方法
文字のフォントを変更したい場合は、下記の手順で好きなフォントが選べます。雑誌や漫画などはフォントを変更できませんので、注意してください。
- Kindle for MacでKindle本を開く
- アプリ上部の「Aa」をクリックする
- フォントの中から変更したいフォントを選ぶ
Kindle for Macで明るさを調節する方法
画面の明るさを調節したい場合、下記の方法で調節可能です。
- Kindle for MacでKindle本を開く
- アプリ上部の「Aa」をクリックする
- 明るさのバーを使って明るさを調節する
ここに気を付けよう!Kindle for Macを利用する際の注意点
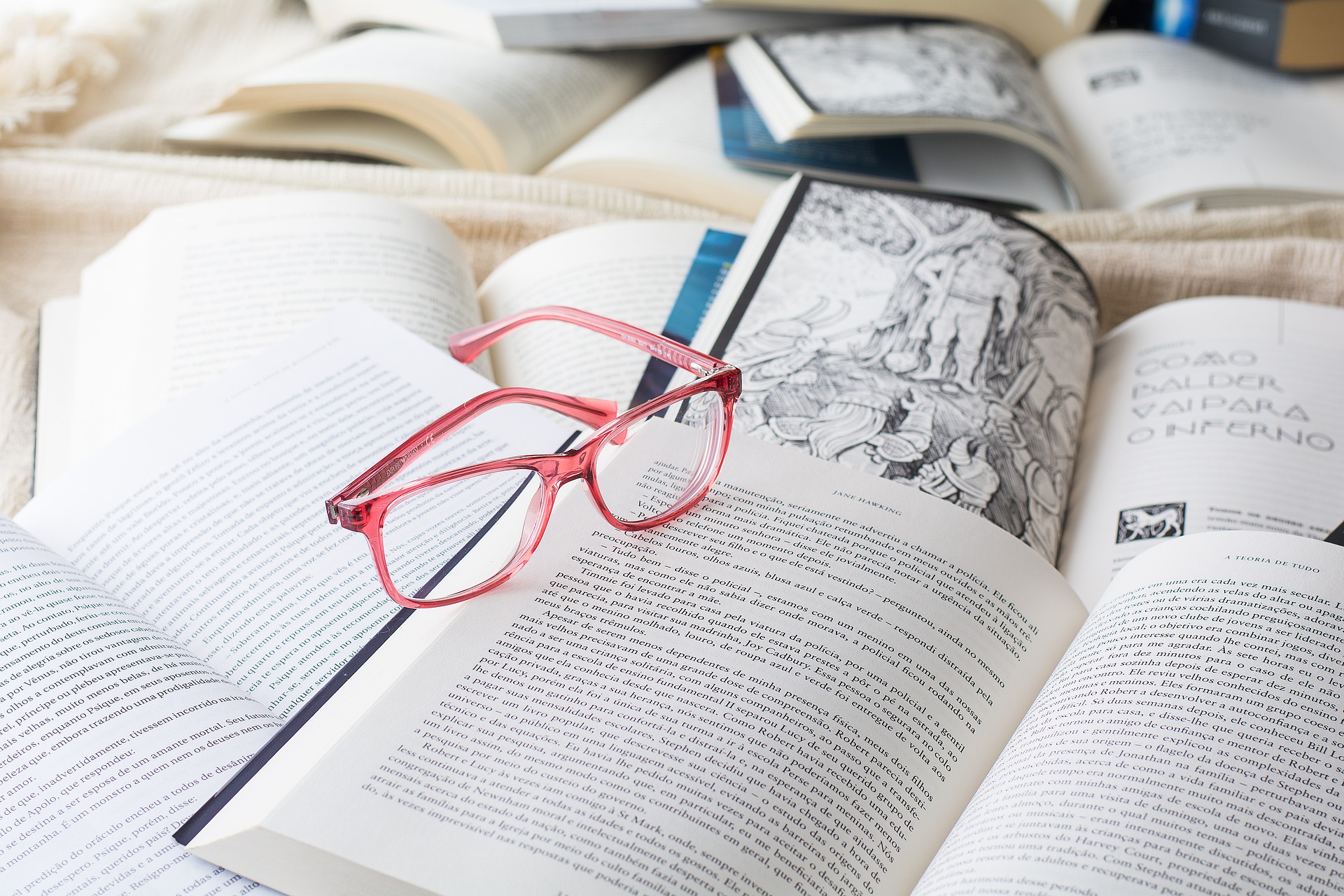
Kindle for Macを使う前に、下記の注意点を知っておきましょう。
Kindle本のダウンロードに時間がかかる
Kindle for MacではKindle本のダウンロードに時間がかかります。Kindleアプリのようにさくさく次の巻に進めないため、Kindleアプリを利用し慣れている方にとってはストレスを感じてしまうかもしれません。
Kindle for Mac からKindle本の購入はできない
Kindle for MacではKindle本の購入はできません。Kindle本を購入するには、Amazon公式サイトから支払い手続きを行う必要があります。新しい本を読みたいときには、まずAmazon公式サイト内のKindleストアにてKindle本を購入しましょう。
Kindle for Macでは使用できない機能が多い
Kindle for Macには一部利用できない機能があります。KindleアプリやKindle端末に搭載されている機能のうち、Kindle for Macでは一部しか利用できません。
KindleアプリやKindle端末に慣れている方には不自由に感じるでしょう。
使い勝手が違う!Kindle for MacよりKindleアプリがおすすめ
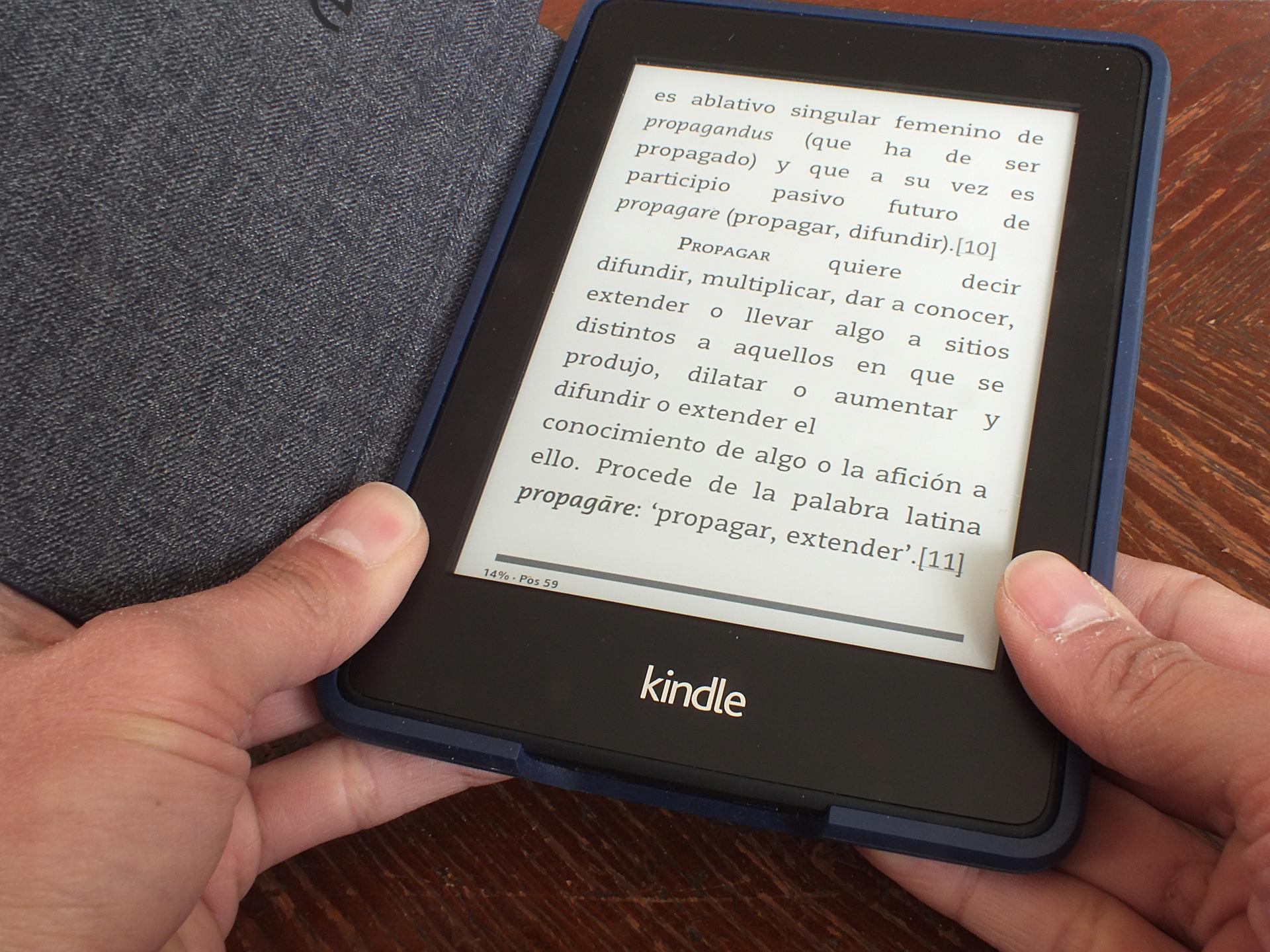
Kindle for MacはMacのパソコンでKindle本を読めるようにするアプリです。パソコンの大画面でKindle本を読みたい際にはぜひ利用しましょう。
しかし、全体的な使い勝手としては、Kindle for MacよりKindleアプリの方が勝っています。Kindleアプリは、スマホやタブレットにアプリをダウンロードしてKindle本を読むものです。
Kindle for Macに比べてKindleアプリは使い勝手がよく、利用できる機能も多いです。Kindle本のダウンロードもKindleアプリの方が早く、ストレスなく読書ができます。
特に大画面にこだわりがない方は、Kindleアプリの利用をおすすめします。
Kindle本をよく読む方には電子書籍読み放題サービスがおすすめ!
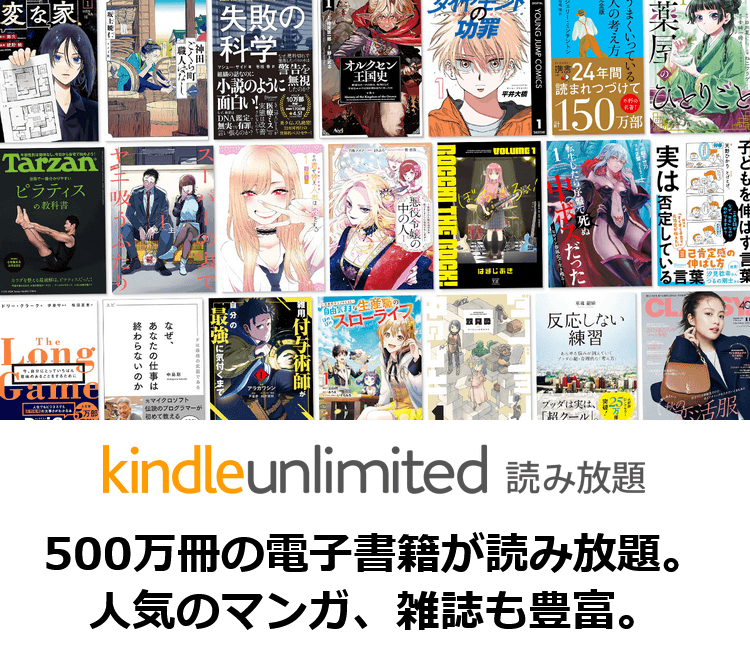
Amazonでは電子書籍の読み放題サービスを2種類提供しています。電子書籍の読み放題サービスとは、会費を支払えば対象の電子書籍が何冊でも読めるサービスのことです。
Kindle本をたくさん読む方は、電子書籍読み放題サービスを利用してみましょう。
Amazonには、Prime Reading(プライムリーディング)とKindle Unlimited(キンドルアンリッミテッド)という2種類の電子書籍読み放題サービスがあります。
これらのサービスを利用すると、毎回Kindle本の購入手続きをする必要がなくなり、また毎回本を購入する場合に比べて総額が安く済みます。
- Prime Reading:プライム会員特典
- Kindle Unlimited:月額980円(税込み)
Prime Readingはプライム会員であれば無料で利用できます。プライム会員費は月額600円(税込)または年額5,900円(税込)です。しかし、Kindle Unlimitedに比べて読み放題の対象となる本が少ない点がデメリットでしょう。
料金を取るか、本の種類を取るか、どちらが自分にとってベストなのか検討の上で申し込むようにしましょう。
この記事では、Kindle UnlimitedとPrime Readingの違いについて解説しています。興味が惹かれた方は、ぜひご覧ください
まとめ
MacOSのパソコンでKindle本を読みたいときには、Kindle for Macを利用しましょう。Kindle for Macを利用するには、あらかじめパソコンにKindle for Macをダウンロードする必要があります。
ダウンロード後の使用方法は、基本的にKindleアプリやKindle端末と変わりありません。これらを使い慣れた方であれば迷うことなく使用できるでしょう。
Kindle本をたくさん読む方には、電子書籍読み放題サービスの利用をおすすめします。読み放題サービスに加入すれば、対象となっている本を好きなだけ読めます。
読書量が多い方にとっては1冊ずつKindle本を購入する場合に比べて、図書費が節約できるサービスです。Kindleの読み放題サービスはPrime ReadingとKindle Unlimitedの2種類がありますので、気に入った方を利用してみましょう。

水城みかん /
ビギナーズ編集部 ライター
家から出たくないばかりに在宅勤務可の外資へ転職したひきこもりOL兼Webライター。執筆ジャンルはダイエット、経理・税務、旅行、ライフスタイルなど。美くびれ目指して日々ジム通いのプロテインマニア。VR、ガジェットも好き。