更新
旅行Vlogの作り方を解説!初心者におすすめの動画編集ソフトも紹介【レビューあり】

※当記事はアフィリエイト広告を含みますが、情報の正確性・公平性には影響しません。
YouTubeやTikTokなどの動画配信に特化したSNSが流行する中、旅行Vlogなど個人で動画編集をおこなう人も増えてきました。
初心者が動画編集をするとなると難しいイメージもありますよね。しかし、動画編集ソフトを利用すれば簡単に動画が作れるのです。
そこで今回の記事では、旅行Vlogの作り方や動画編集におすすめのソフト「Filmora 12(フィモーラ 12)」を紹介します。
バージョンアップしたFilmora 12の新機能の紹介、ソフトのインストール方法や基本的な操作方法も実際に使ってみた感想を交えて紹介します。ぜひ参考にしてみてください。
目次
旅Vlogの作り方

動画配信の中でも人気のジャンル「Vlog(ブイログ)」。Vlogとは「Video Blog(Video+Blog)」を略した言葉です。
日常のお出かけや家での様子など動画にしてYouTubeにアップする人も多いですが、旅Vlogは旅行に特化して撮影されたものです。
ここでは、旅Vlog作成に関するポイントをご紹介します。
旅Vlogを作る流れ
旅Vlogは、大きくわけると以下の3ステップで作成できます。
- テーマを決める
- 撮影する
- 編集する
それぞれのポイントを見ていきましょう。
ステップ1.テーマを決める
まずは旅Vlogのテーマを決めましょう。「一人旅」「卒業旅行」「カップル旅」など、メインとなるテーマを設定することで、撮影する内容や動画のテイストが変わってきます。
SNSで発信するなら、見る人が参考になる内容の方が見てもらいやすいです。テーマを決めることで、「一人旅でも行きやすい場所」「卒業旅行で友達と行くのにおすすめの場所」など、入れる情報がまとまりやすくなります。
ステップ2.撮影する
旅行時の撮影では、撮影用のカメラを用意し、入れたい情報に合った映像を撮影することになります。
情報は編集で入れても良いでしょうが、映像としてあった方がよりリアルに伝わります。旅Vlogに必要な機材と入れた方が良い情報は後ほどご紹介します。
撮影時に気を付けたいことは、構図や手ブレです。映像は光の量や撮影範囲を調整することで見やすくなります。手ブレに関しては、手ブレ補正があるカメラやジンバルなどを使うことをおすすめします。
ステップ3.編集する
動画編集は、スマホでもパソコンでもできます。動画編集に必要なのは、デバイスと編集ソフトです。
より細かく編集するならパソコンがあった方が良いでしょう。動画編集におすすめのソフトや、初心者でもおしゃれな動画に仕上げてくれる素材サイトは後ほどご紹介します。
参考記事:【vlogの作り方】YouTubeの旅行vlog動画作成におススメの編集ソフト&アプリ
旅Vlogに入れた方が良い情報
旅Vlogは、誰に向けて作るかで入れる情報が変わってきます。自分の記録用なら好きに作成して良いですが、SNSで発信を考えているなら、視聴者が見たい情報を入れる必要があります。
旅Vlogを見たい人は、「旅行先の様子を知りたい」「旅行気分を味わいたい」と思っています。旅Vlogを発信用に作る際に入れた方が良い情報をまとめてみました。
| 入れた方が良い情報 | ・観光地の風景(ルート、アクセス情報も) ・料理(感想と料金も) ・おすすめ情報 ・かかった費用 |
|---|---|
| できれば入れた方が良い情報 | ・乗り物の乗り方や中の様子 ・チケットの買い方 ・治安 ・トラブル |
旅Vlogでは、旅先の風景や料理の映像はもちろん、そこまでの行き方や感想、お金について解説している動画は親切です。
また、行って良かったおすすめの場所や美味しいグルメ情報も入れると視聴者の参考になります。
このほか、現地でのトラブルや治安に関する情報、訪れる際の注意点なども有益な情報です。海外だと特に、乗り物の乗り方やチケットの買い方がわかりにくいので、情報があれば喜ばれるでしょう。
必要な機材
旅Vlogには、カメラと撮影をサポートするジンバルや三脚などが必要です。
最近のスマホはカメラ性能が良いので、「Vlog撮影もスマホで十分では?」とお考えの方もいるでしょう。
ですが、旅Vlogは風景や現地のグルメなどを高画質で撮影した方が視聴者により臨場感を味わってもらうことができます。
ハンドルがついた手持ちの小型カメラやGoProがあれば、携帯しやすい上にクオリティの高い動画が撮影できますよ。
このようなアクションカメラでなくても、デジカメやミラーレスカメラがあれば、スマホでは撮れない高画質な映像が撮影できます。
| 旅Vlogに必要なもの | 内容 | 特記 |
|---|---|---|
| カメラ | ・スマホ ・デジカメ(一眼レフ/ミラーレス/コンデジなど) ・アクションカメラ(GoPro/ハンドル付小型カメラなど) ・ビデオカメラ |
SDカードやバッテリーもあわせて準備しておきましょう。 |
| 撮影サポート機材 | ・三脚 ・ジンバル ・自撮り棒 |
手ブレを防止することで、見やすい動画が撮影できます。 |
| あれば便利なもの | ・レンズ ・スタビライザー ・マイク ・照明 ・ストラップ |
撮影にこだわるならチェックしておきたいアイテムです。 |
こちらの記事では、動画撮影におすすめのカメラや初心者でも使いやすいGoProのおすすめモデルについて解説しています。
旅Vlogにおすすめの動画素材サイト
Vlog作成に欠かせないのが、簡単におしゃれな編集ができる動画素材サイトです。
中でも「Wondershare Filmstock」は、幅広いテイストから1000以上のエフェクト素材が用意されているので、動画の雰囲気に合うものが見つかるでしょう。
無料素材とサブスク型の有料素材がありますが、無料素材だけでも100近くあります。「フリーエフェクト素材コレクション」の中には「旅行」のエフェクトがあるので、迷ったら旅行エフェクトを使ってみましょう。
Wondershare Filmstockで旅Vlogを作成する
参考記事:Filmstockの旅行エフェクトパックお薦め5選——旅行vlogに最適!
動画編集ソフトFilmora 12とは
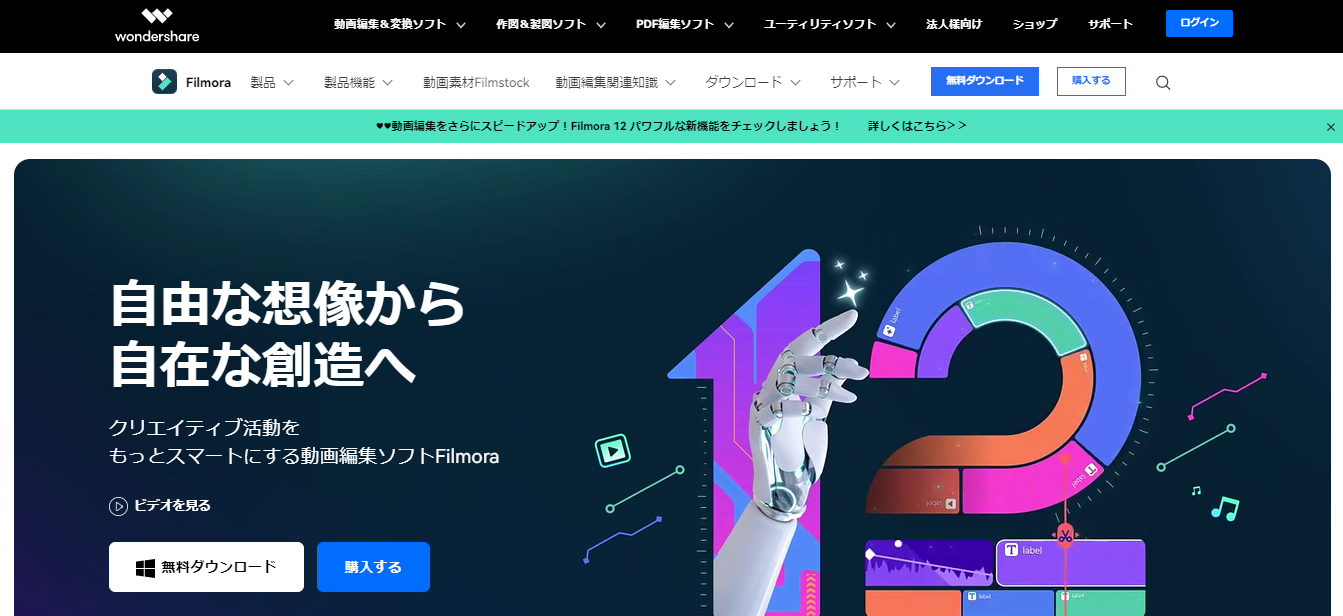
動画編集ソフト「Filmora 12(フィモーラ 12)」とは、ソフトウェアメーカーのWondershare(ワンダーシェア)が提供している動画編集ソフト「Filmora」の最新バージョンのことです。
バージョン12は、2022年12月27日にリリースされました。
Filmora 12は、PCやスマホ、タブレットに無料でインストールして動画編集をおこなえます。直感的に操作できるシンプルなデザインになっているので、初心者でも簡単に動画編集ができるでしょう。
無料版と有料版の違い
Filmora 12は、無料版とサブスクリプションと買い切りの有料版があります。ソフトのダウンロードと動画編集は無料でおこなえますが、無料版と有料版の大きな違いの1つとして、広告の有無があります。
無料版で制作した動画にはFilmoraのロゴが透かし画像(ウォーターマーク)で表示されます。これは有料版にしなければ削除できないので、結婚式のムービーやSNSへのアップなど第三者向けに発信する動画制作には不向きでしょう。
広告が表示される以外は、無料版でも有料版と変わりなく動画編集ができるので、まずは使い勝手を試してみて気に入ったら有料版に切り替えることも可能です。
Filmora 12の新機能を紹介
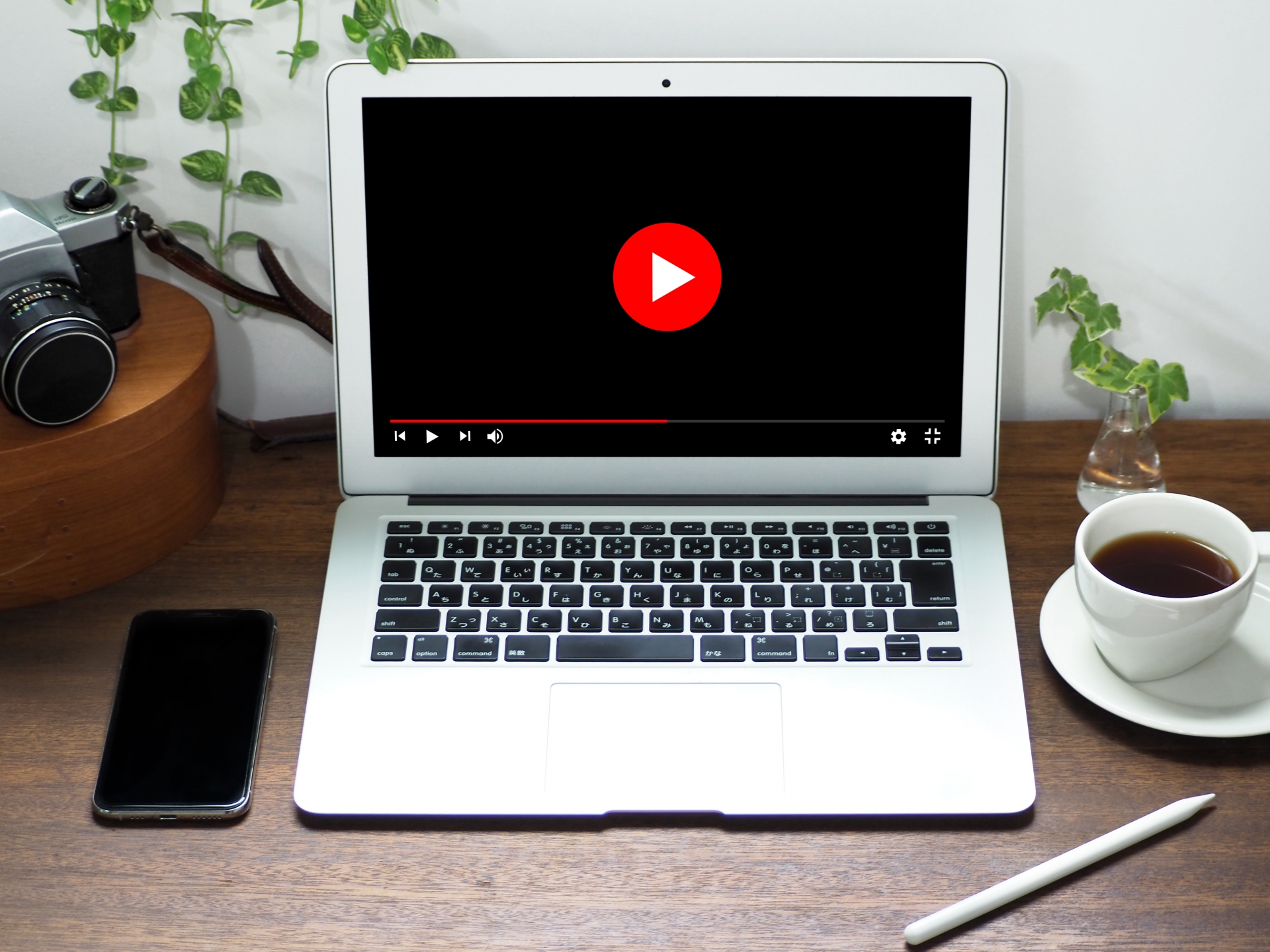
Filmoraは、2022年12月27日にバージョン12にアップデートし、新機能が加わってFilmora 12として展開されています。
今回のアップデートでは、AIを利用した新機能が多く追加されました。
自動で背景と被写体の切り離しをおこなう「AIスマートカットアウト」、動画の長さに合わせて自動で音源を調整する「AIオーディオストレッチ」、自動でオーディオからノイズを除去する「AIオーディオノイズ除去」などです。
これまでは手動でおこなってきた細かな編集もAIがおこなってくれることによって、編集効率のアップが期待できますね。
他にも新機能がたくさん加わっているので、気になる方は公式サイトからぜひチェックしてみてください。
Filmora 12のインストール方法

Filmora 12は使用している端末にインストールして使用します。ソフトのインストールはプランに関係なく、誰でも無料でおこなえます。
ここからは、MacBookでFilmora 12をインストールする方法を解説します。WindowsのPCも基本的な流れは同じですので参考にしてください。
1.Filmora公式サイトの「無料ダウンロード」ボタンをクリックします。
Filmora12はMac版とWindows版がリリースされていますが、アクセスする端末に合ったバージョンのダウンロードボタンに自動的に切り替わります。
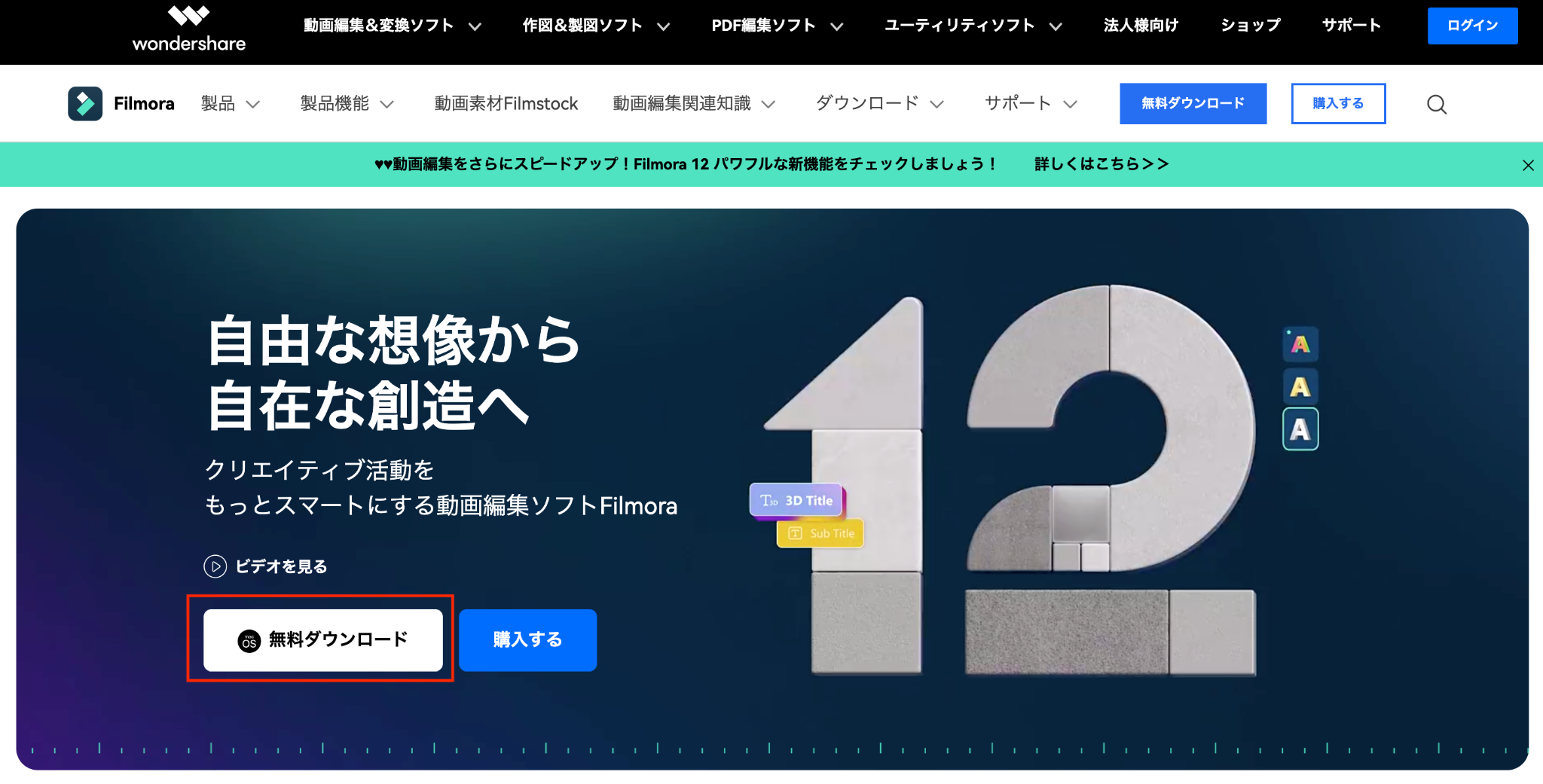
2.アプリ導入のためのプログラム(インストーラー)をダウンロードします。
ダウンロードしたインストーラーのファイルをダブルクリックします。
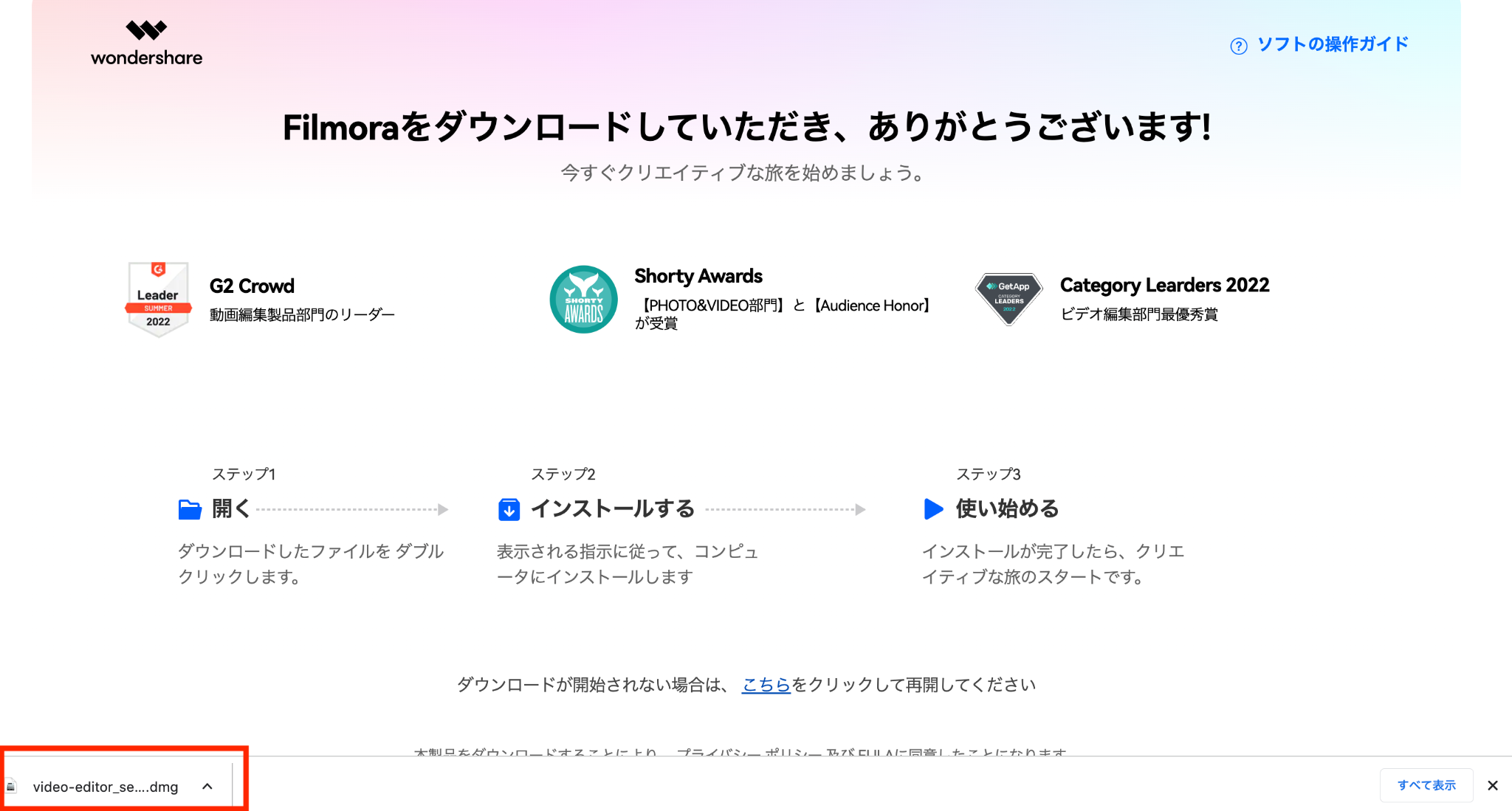
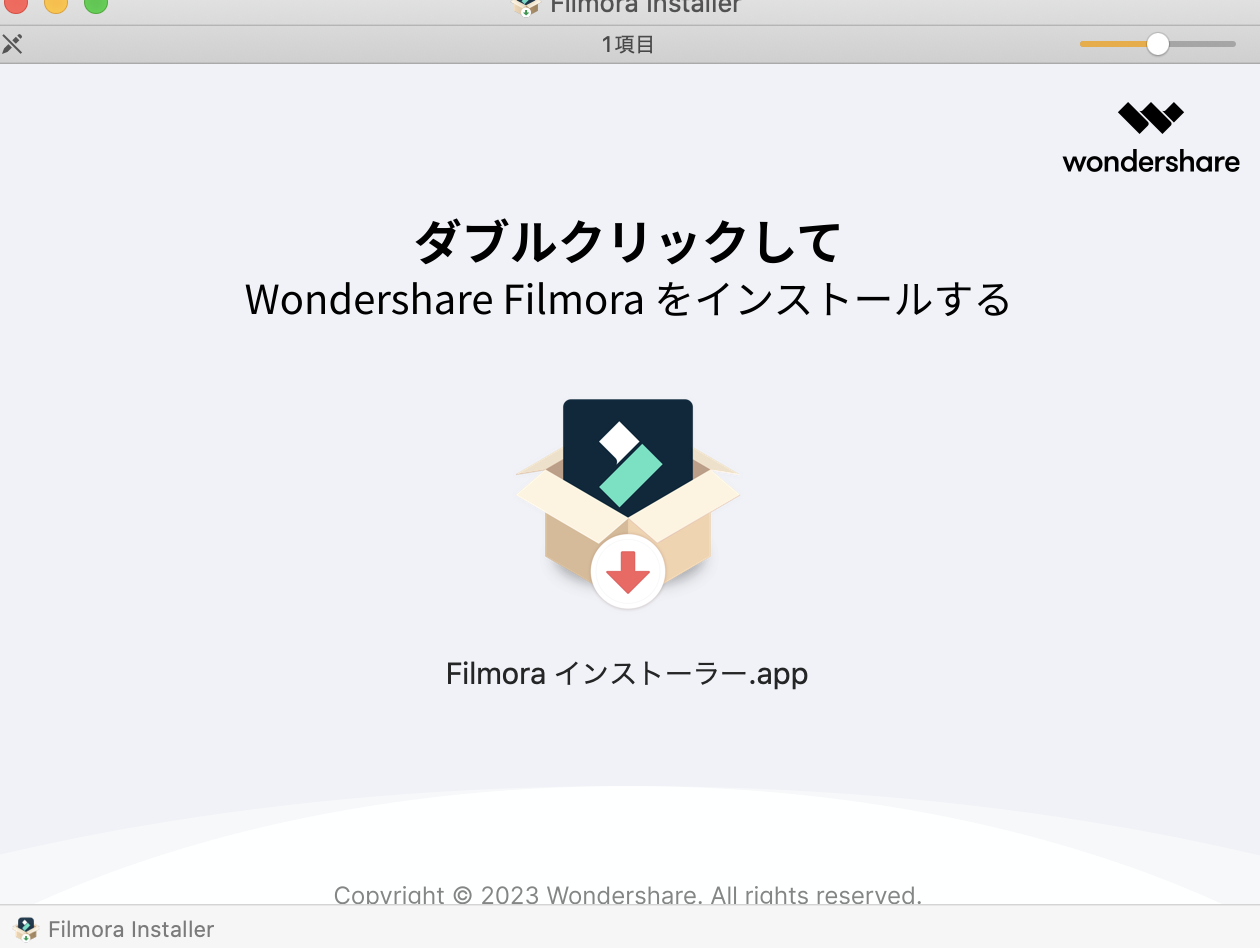
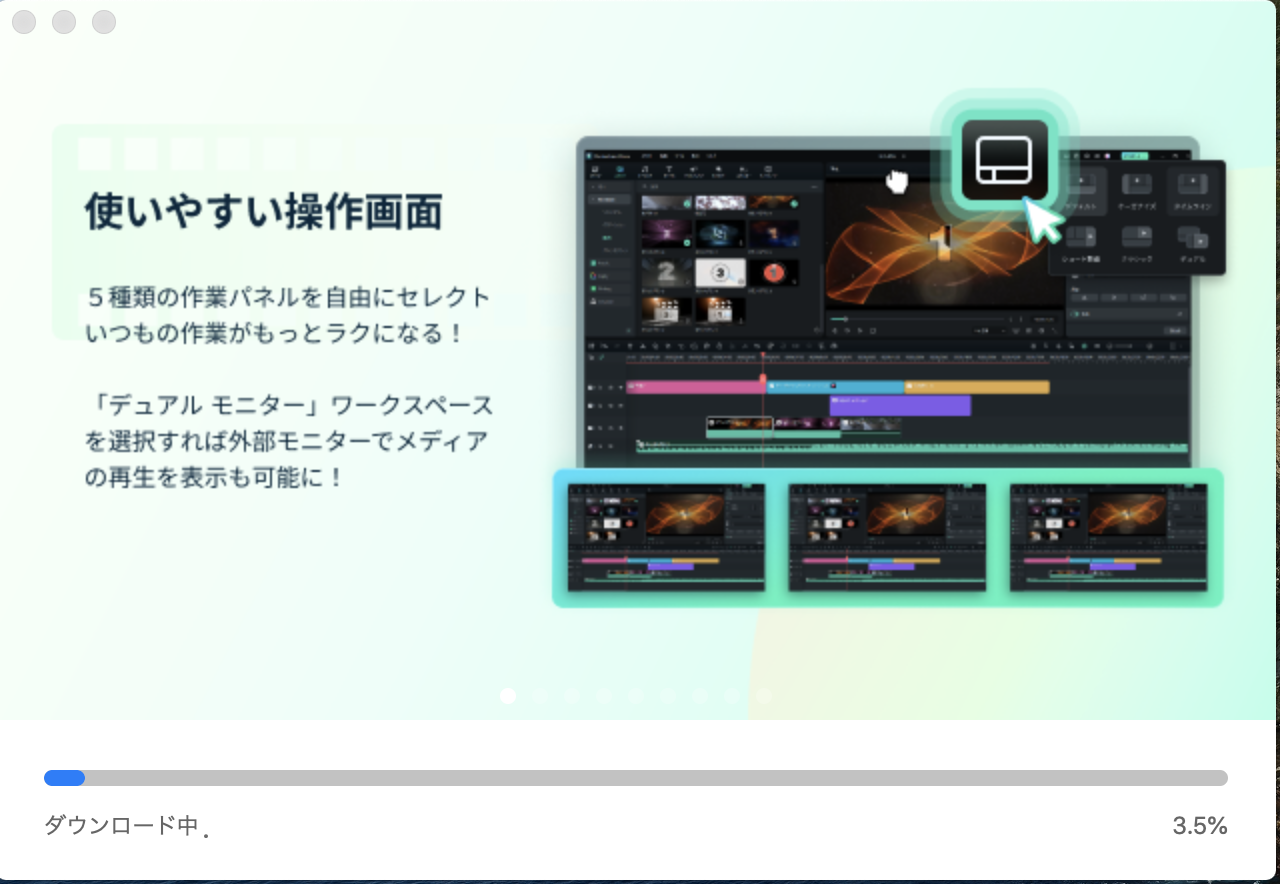
3.「インストール」ボタンをクリックします。
インストールが完了すると、自動的にFilmora12が開き、メニューバーにアプリが追加されます。
Filmora 12の動画編集画面の見方

Filmora 12を起動し、「新しいプロジェクト」ボタンをクリックすると動画編集画面が表示されます。
Filmora 12の動画編集画面は、3つのパネルに分かれています。このパネルでできることを理解しておくと、動画編集がスムーズにできるようになります。各パネルでできることを紹介します。
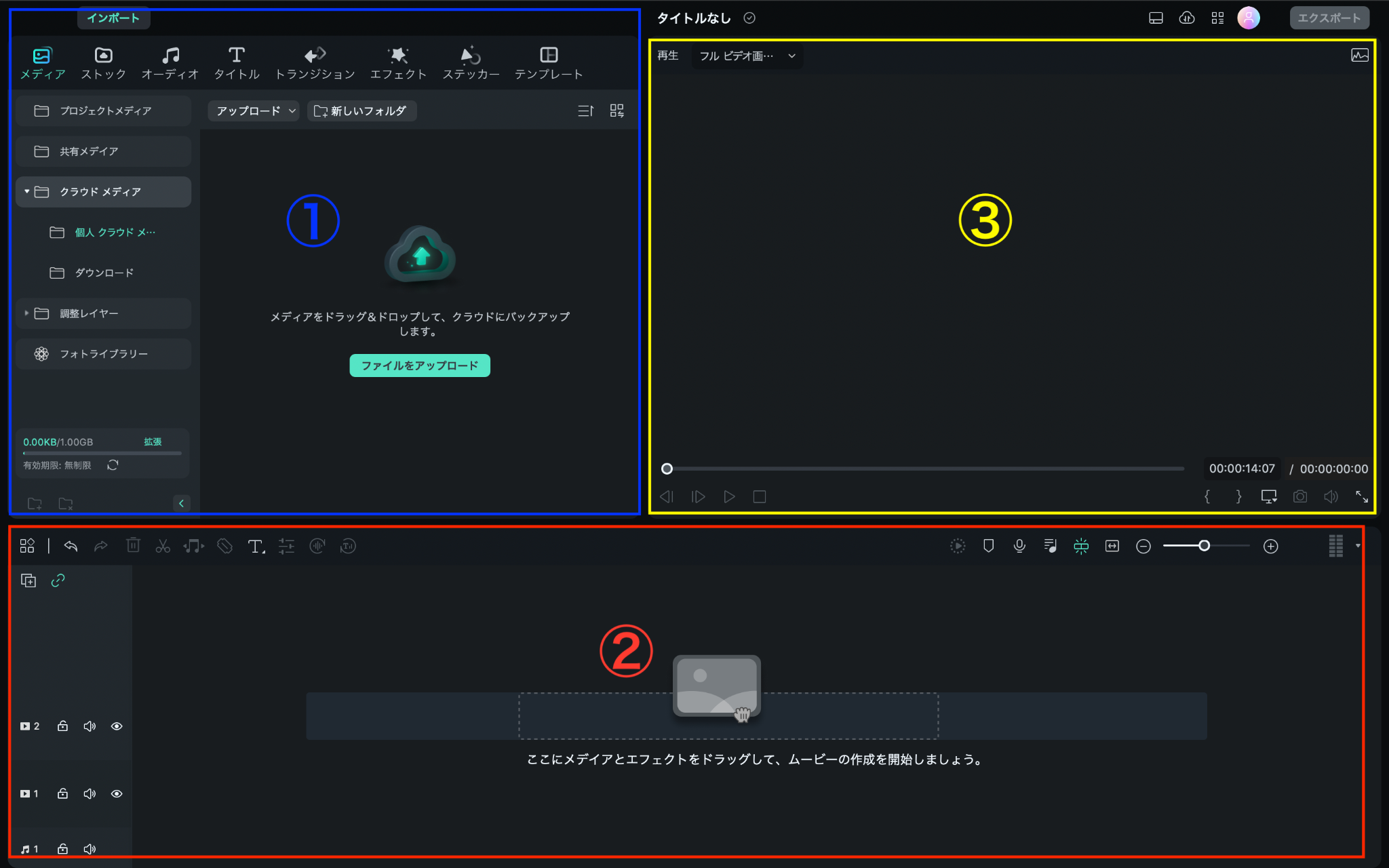
1.メディアパネル
動画編集に使う素材の読み込み、BGMやタイトルデザインなどのセレクトをおこないます。
2.タイムラインパネル
素材を切ったり繋げたりして、動画を制作します。
3.プレイヤーパネル
プレビュー画面とも呼ばれるパネルで、制作した動画を再生して確認できます。スクリーンキャプチャの撮影も可能です。
Filmora 12を使って動画編集してみた
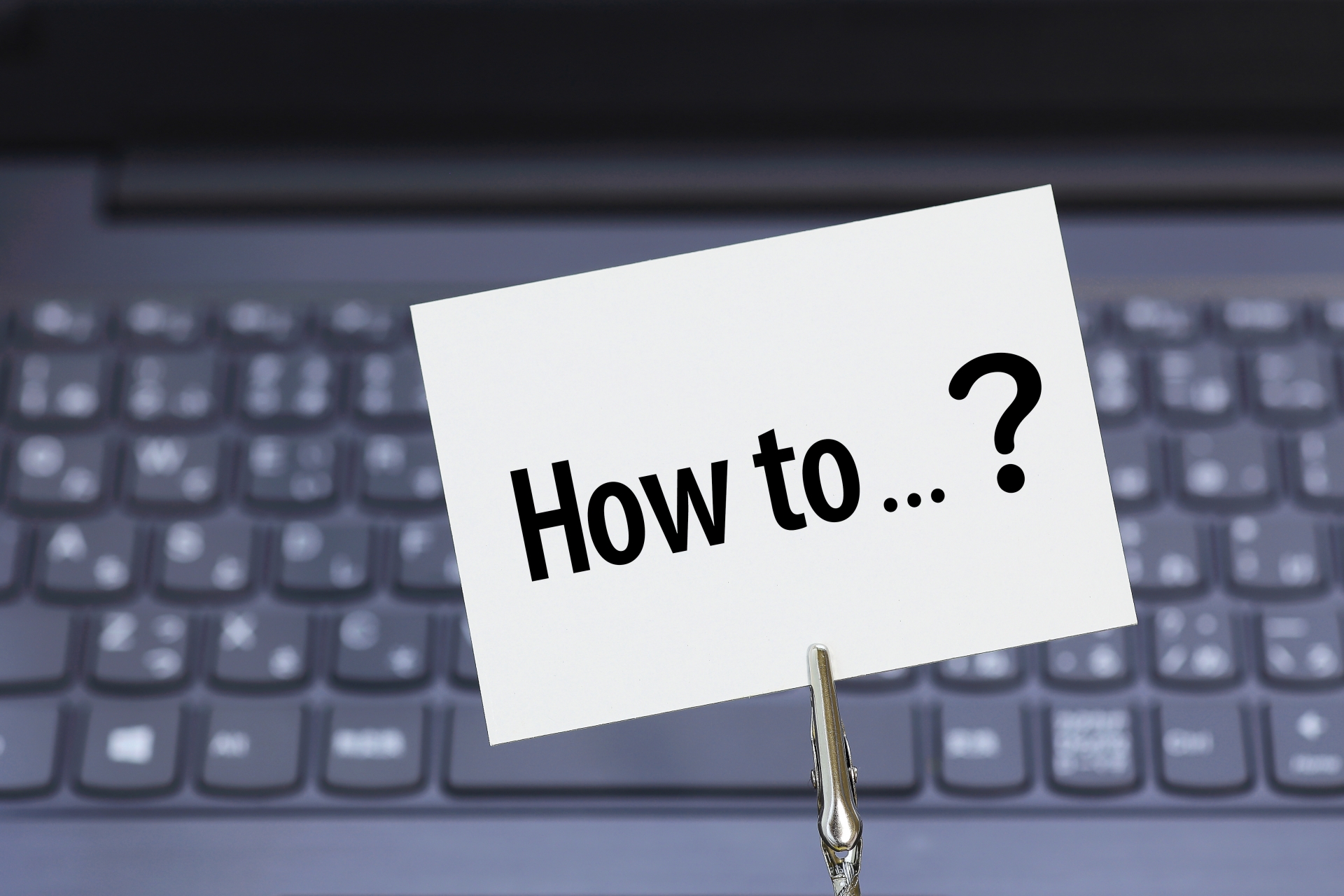
ここからは、初心者がFilmora 12を使って動画編集をする流れを紹介します。説明では、MacBook版のFilmora 12を使っています。
素材を読み込む
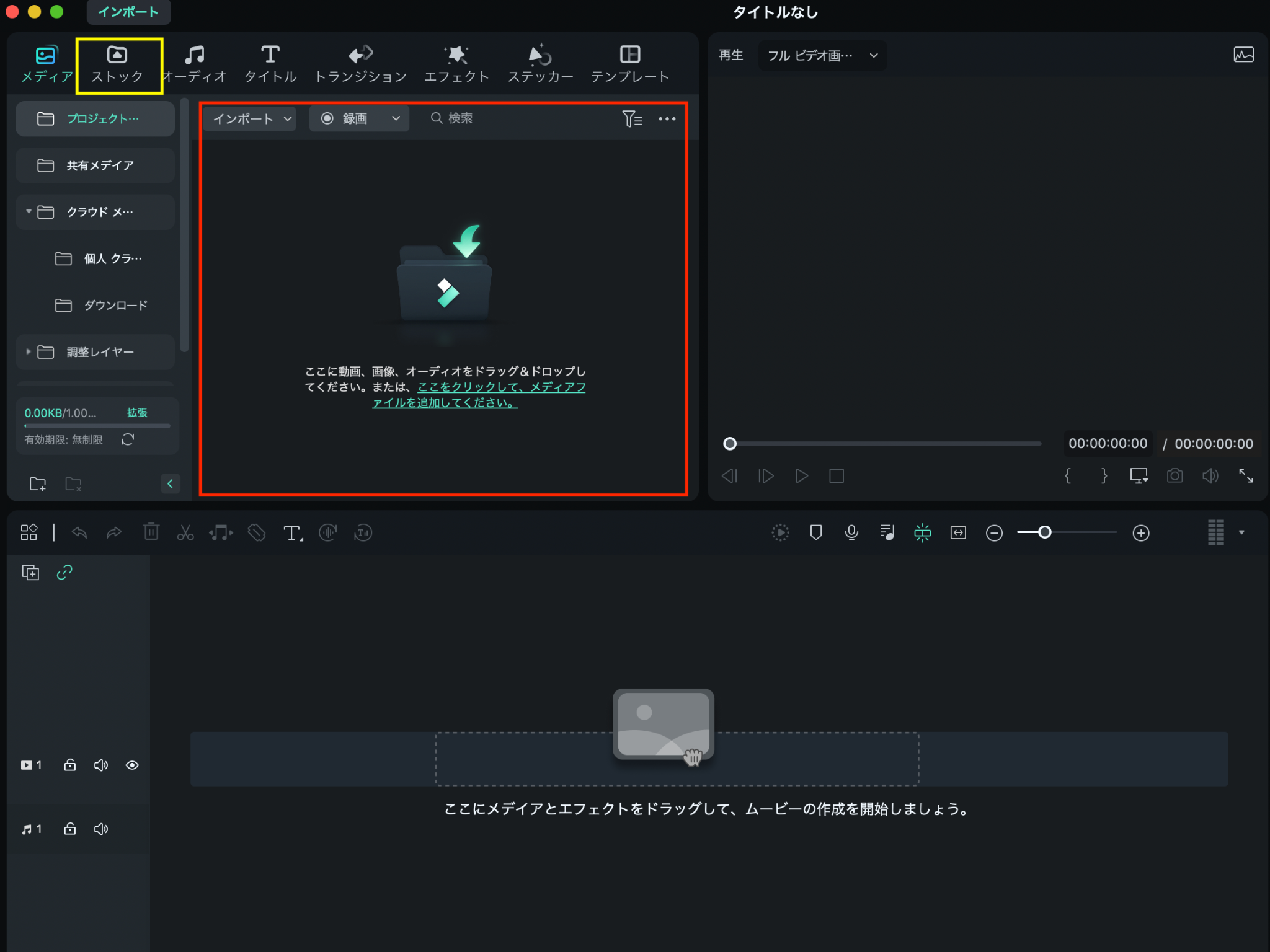
メディアパネル上部のタブを「メディア」にして、ドラッグ&ドロップもしくは画面をクリックするとPC内にあるフォルダが表示されるので動画にしたい素材を追加します。
メディアタブ横の「ストック」タブを選択すると、Filmora 12にストックされた著作権フリーの動画や写真からのセレクトも可能です。おしゃれで高画質な素材が多いので、初心者でも素敵な動画が作れそうですね。
タイムラインで素材を分割する
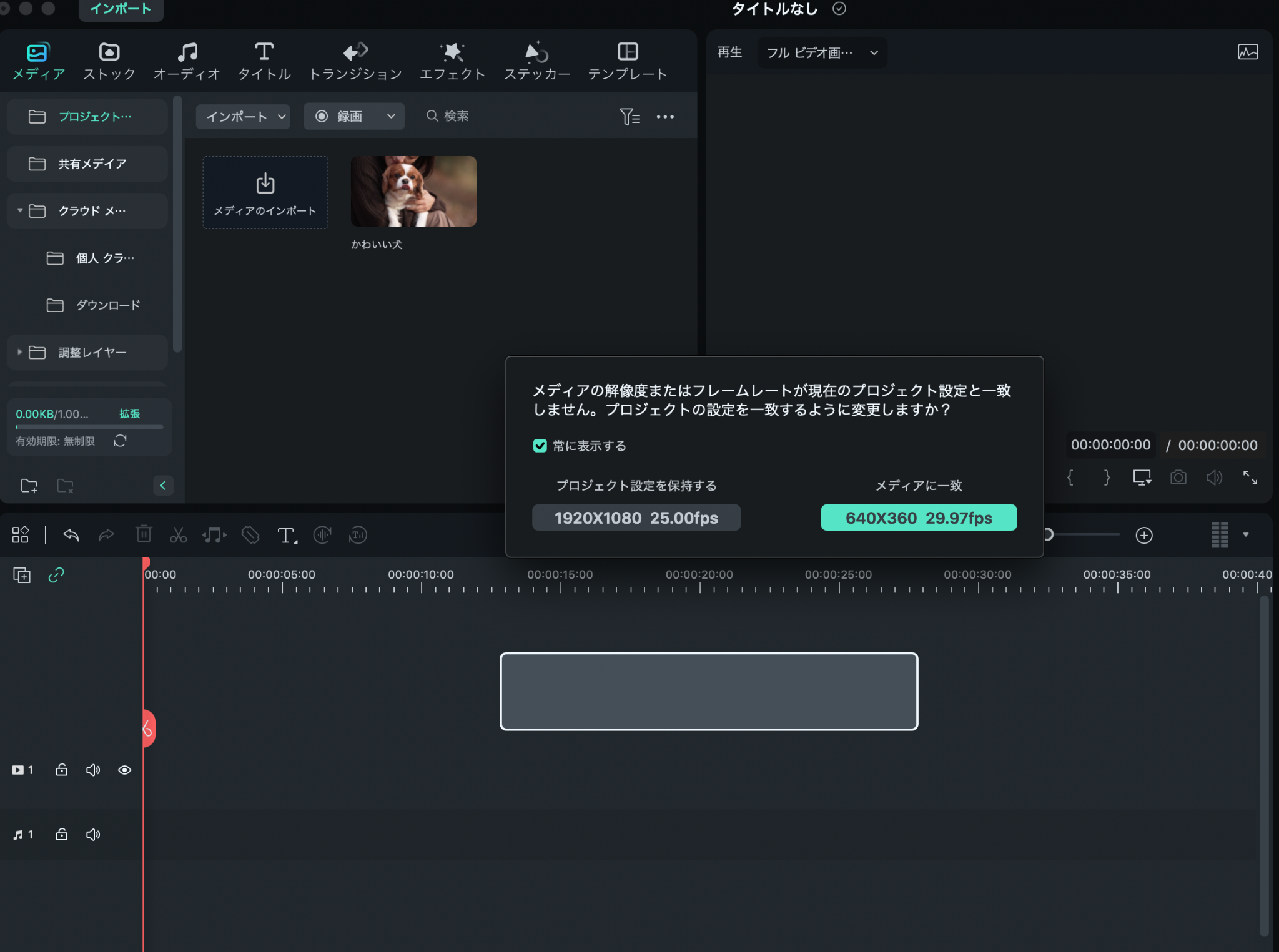
メディアパネルにある素材をタイムラインパネルにドラッグ&ドロップします。選んだメディアが動画のプロジェクト設定に合っていない場合、このようなポップアップが表示されます。
ファイルメニューの「プロジェクト設定」から、いつでもサイズ変更が可能なのでどちらを選んでも構いません。
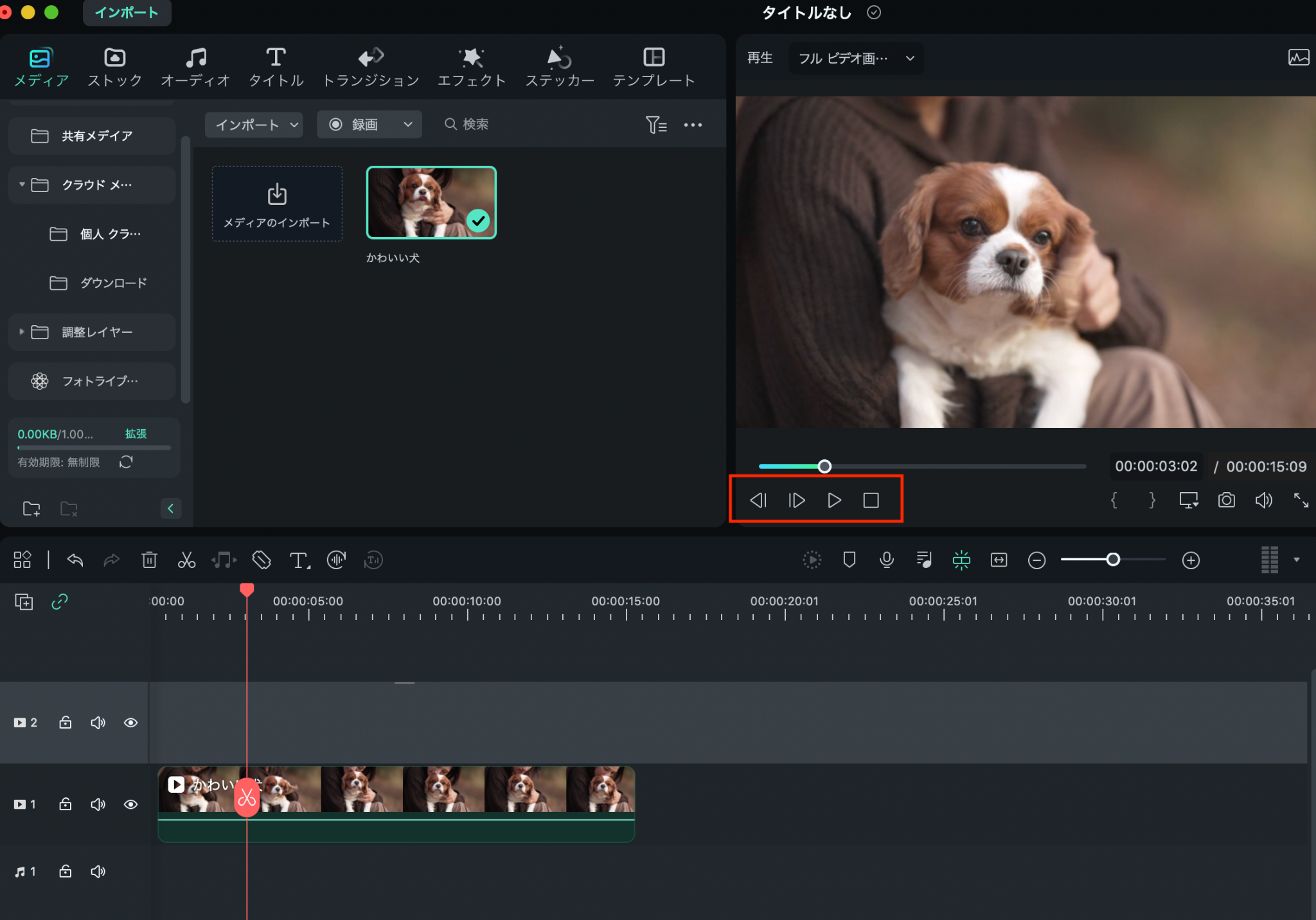
タイムラインパネルに追加した素材は、プレイヤーパネルで再生できます。プレーヤーパネル下の「コマ戻し・コマ送り・再生(再生中は一時停止)・停止」ボタンで細かく動画をチェックします。
タイムラインパネルの素材上に表示される赤いバー(スクラバー)を使って、素材の切り取りをおこないます。
切り取りたい部分にスクラバーを持っていき、「はさみマーク」を選択すると、このように素材が分割されました。分割された切り取りたい部分をクリックし、「ごみ箱マーク」をクリックするかDeleteキーを押すと削除できます。
素材を追加する
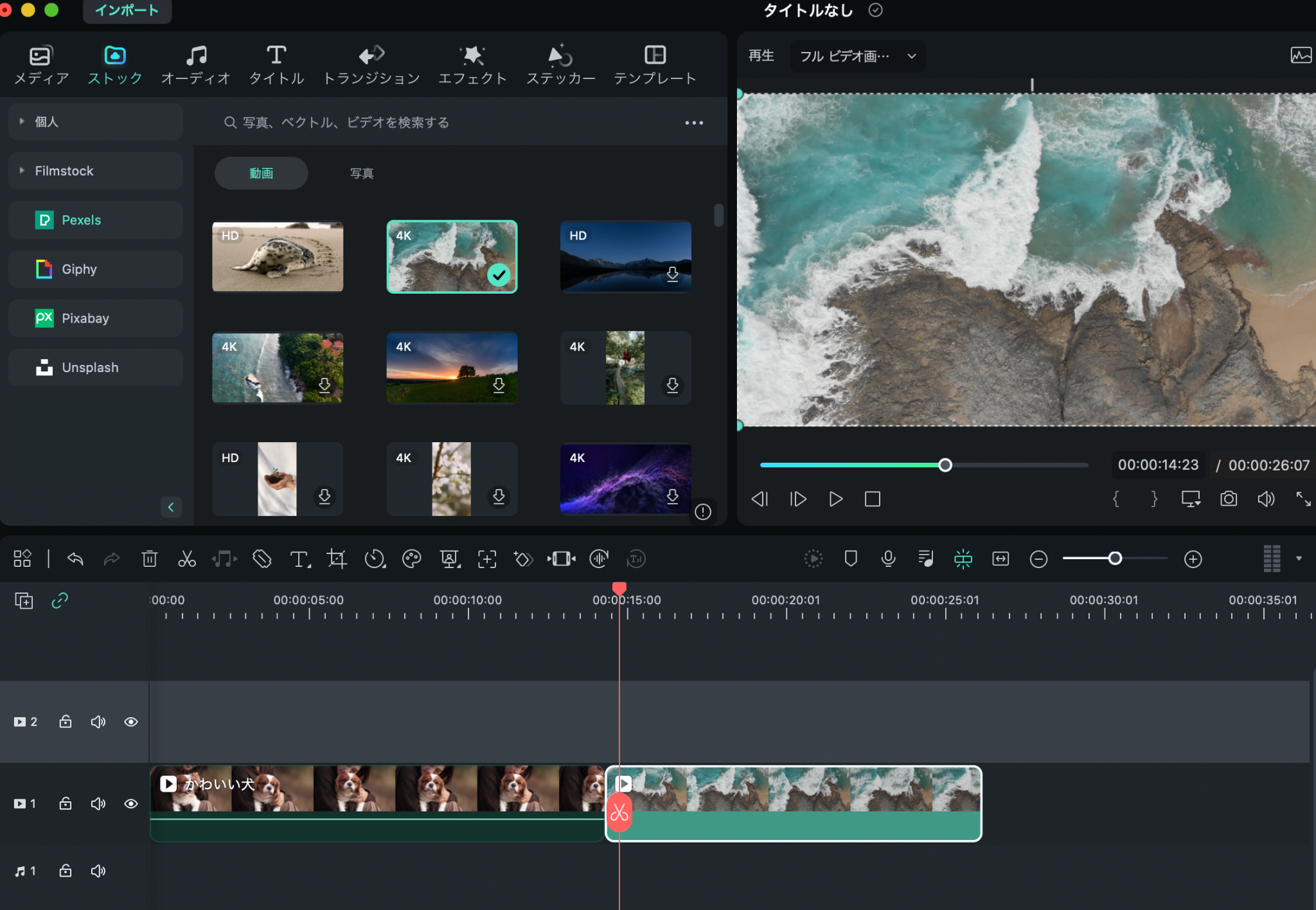
素材と素材を組み合わせて動画を作りたい場合は、メディアパネルからタイムラインパネルにドラッグ&ドロップすれば簡単に素材を繋げられます。
素材をダブルクリックすれば、色補正や透明度、画像の反転などの細かい編集が可能です。動画に細かい変化をつけたい方は、試してみてください。
Filmstock(フィルムストック)は動画のクオリティを上げてくれる素材が数多く揃っているので、ぜひあわせて利用してみてください。
テロップを追加する
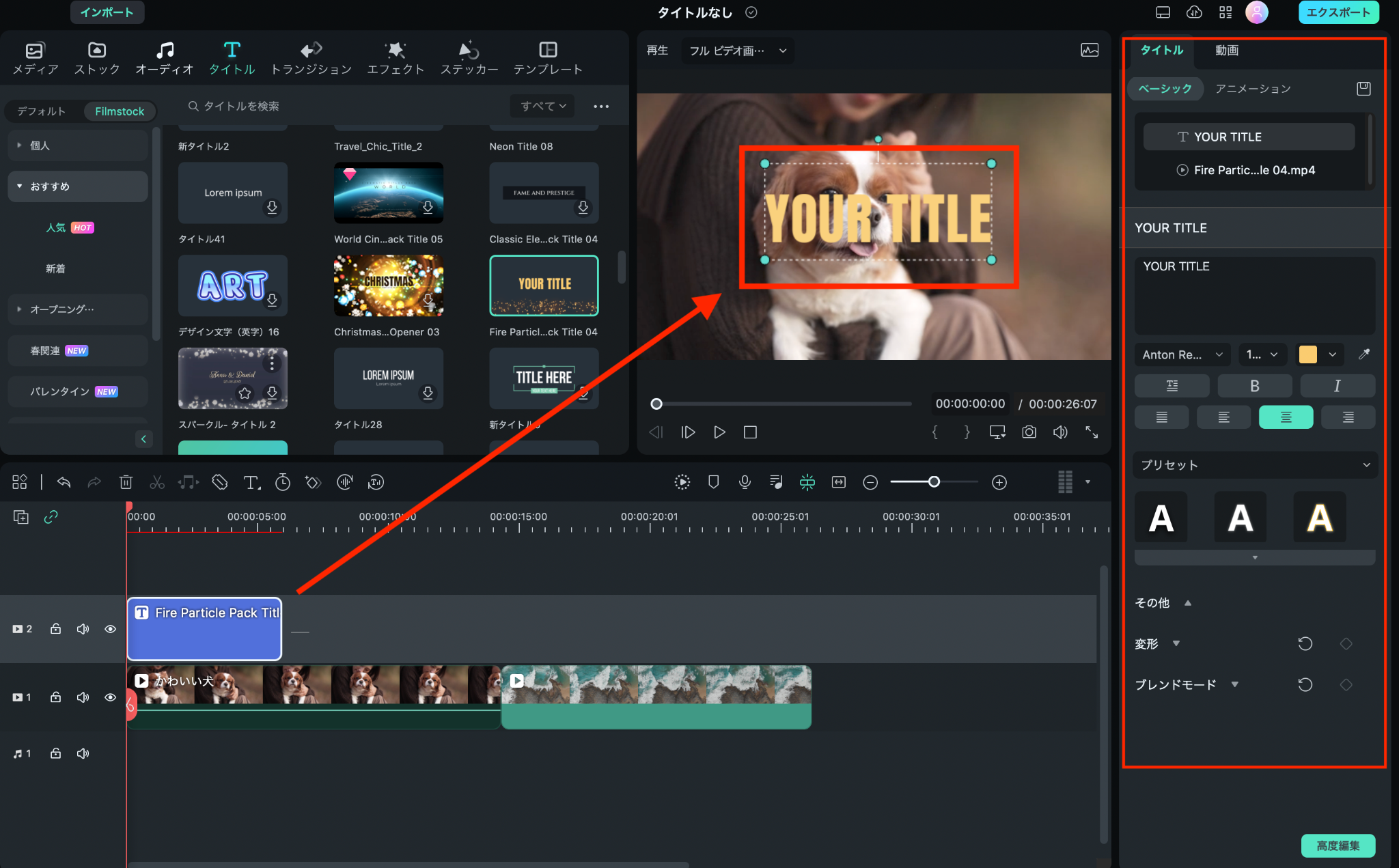
動画のタイトル、字幕、説明文など動画に欠かせないテロップを追加します。画面上部の「タイトル」タブを選択すると、多くのテンプレートが表示されます。
テンプレートをダブルクリックすると、プレイヤーパネルでテンプレートの動きを確認できるのでお気に入りを見つけましょう。
使いたいテンプレートが決まったら、タイムラインパネルにドラッグ&ドロップします。動画に挿入したい部分に移動させたり、タイトルを表示させる時間の長さを変えたりと自由にアレンジできます。
タイトルのテキストを変えるときは、タイムラインパネル上のタイトルをダブルクリックし、プレイヤーパネルで編集します。さらに右側にはテキストの大きさやフォント、アニメーションなどの細かい編集が可能です。
BGMを追加する
BGMは画面上部の「オーディオ」タブをクリックすると、Filmora 12にストックされた多くの音源から選べます。
音楽の視聴はサムネイルをクリックしましょう。メディアタブから好きな音源を読み込むことも可能です。
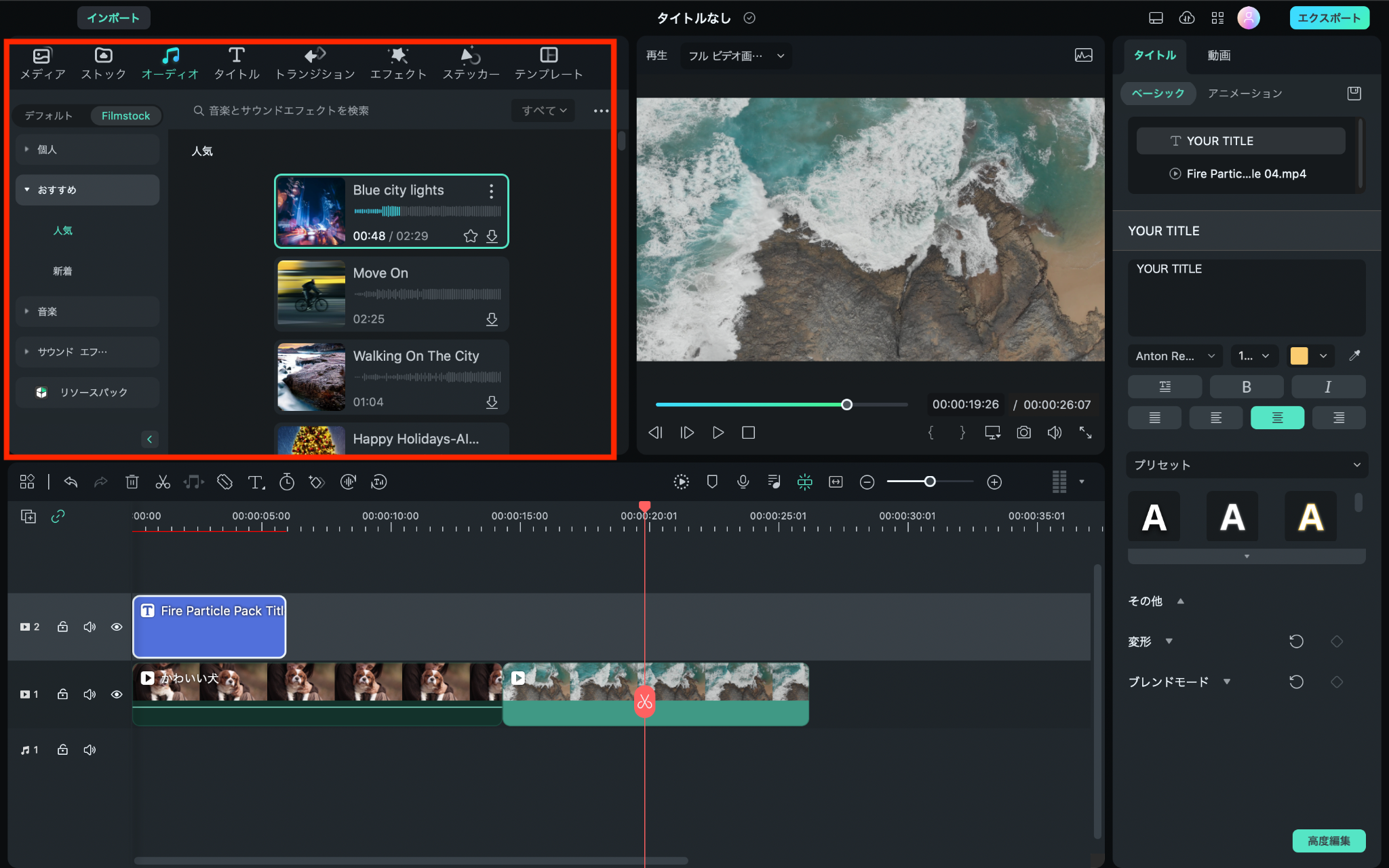
音源が決まったら、ドラッグ&ドロップでタイムラインパネルへ追加します。
オーディオクリップに表示されるバーを上下に動かすと、音量の調整ができます。素材と同じように音源を分割したり、複数の音源を組み合わせたりもできます。
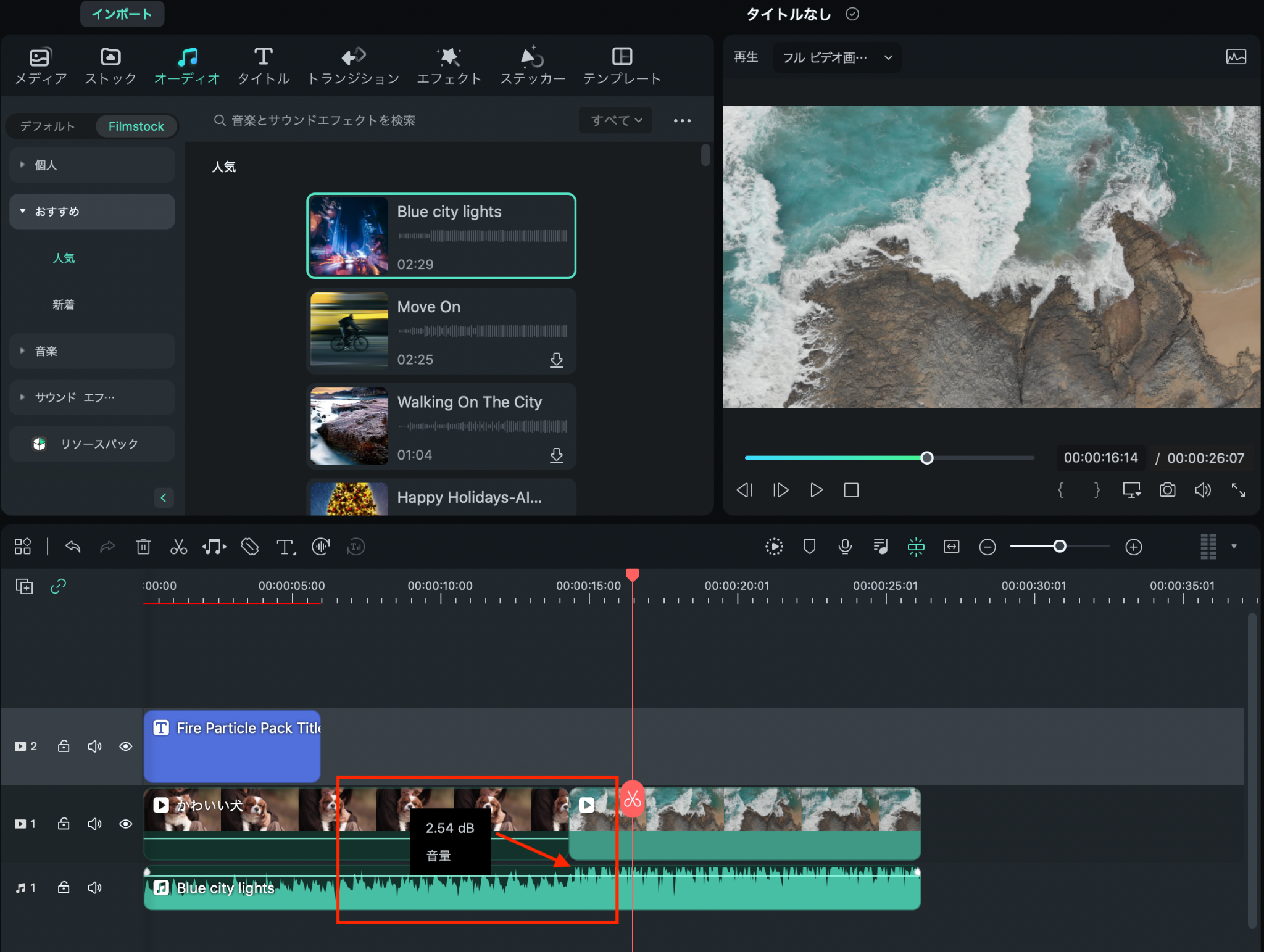
便利な機能紹介
画面上部のタブには、これまで紹介した素材、テロップ、音源の追加以外にもクオリティの高い動画を制作するための便利な機能が揃っています。
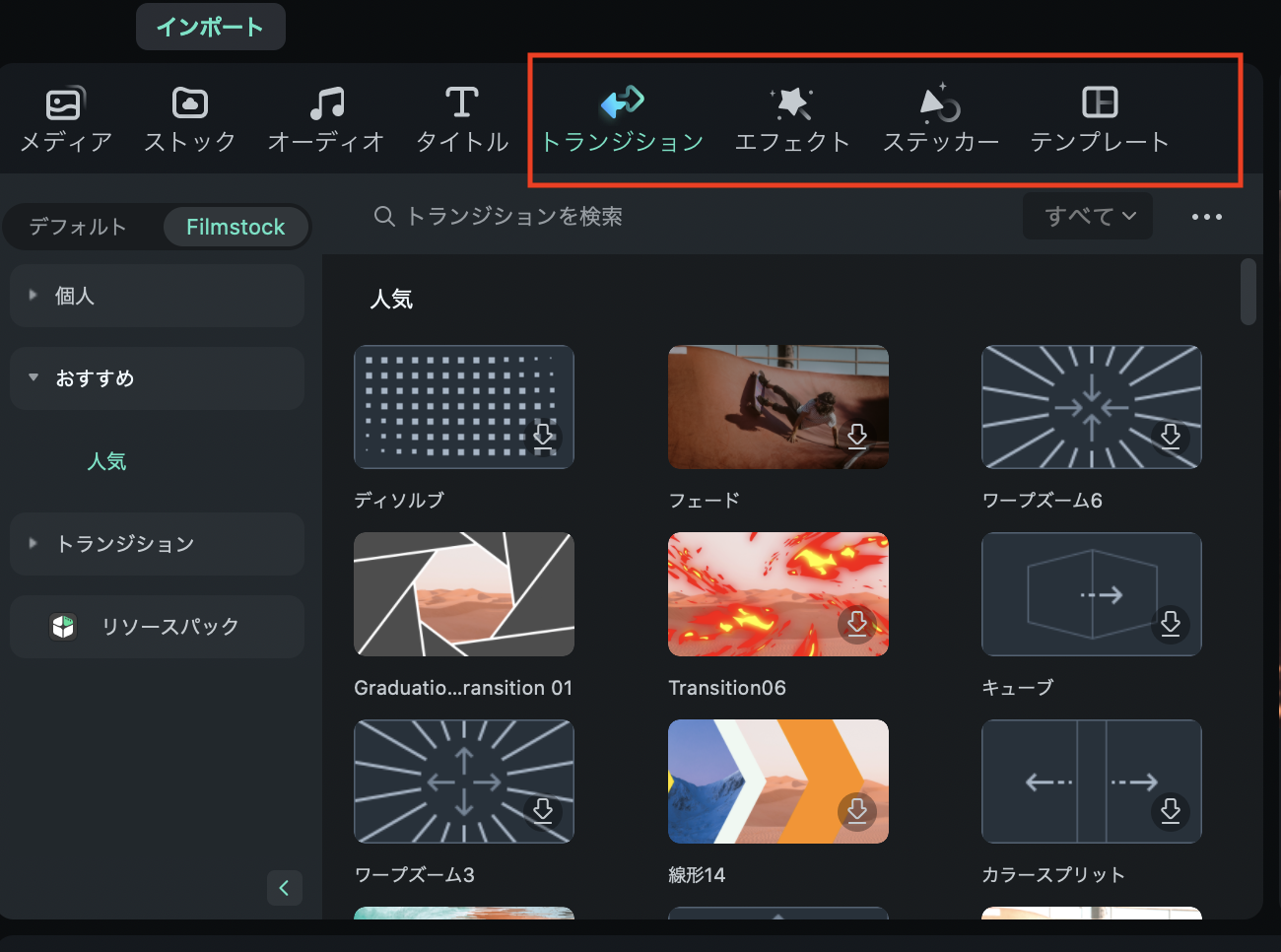
トランジション
写真や動画のつなぎ目に動きのある演出を追加することによって、動画に一貫性をもたせられます。
エフェクト
画面全体にフレームをつけたり、背景をぼかしたり、カウントダウンタイマーをつけたりと様々な効果をつけられます。
ステッカー
動きのあるアニメーションステッカーが豊富なので、動画を飾りつけたり、目立たせたりできます。
テンプレート
Filmora 12にストックされた動画テンプレートです。テンプレートに沿って画像や動画、音源を変えるだけで簡単にクオリティの高いオリジナル動画が制作できます。
Filmstock(フィルムストック)は動画のクオリティを上げてくれるエフェクトが数多く揃っているので、ぜひあわせて利用してみてください。
動画ファイルの保存方法
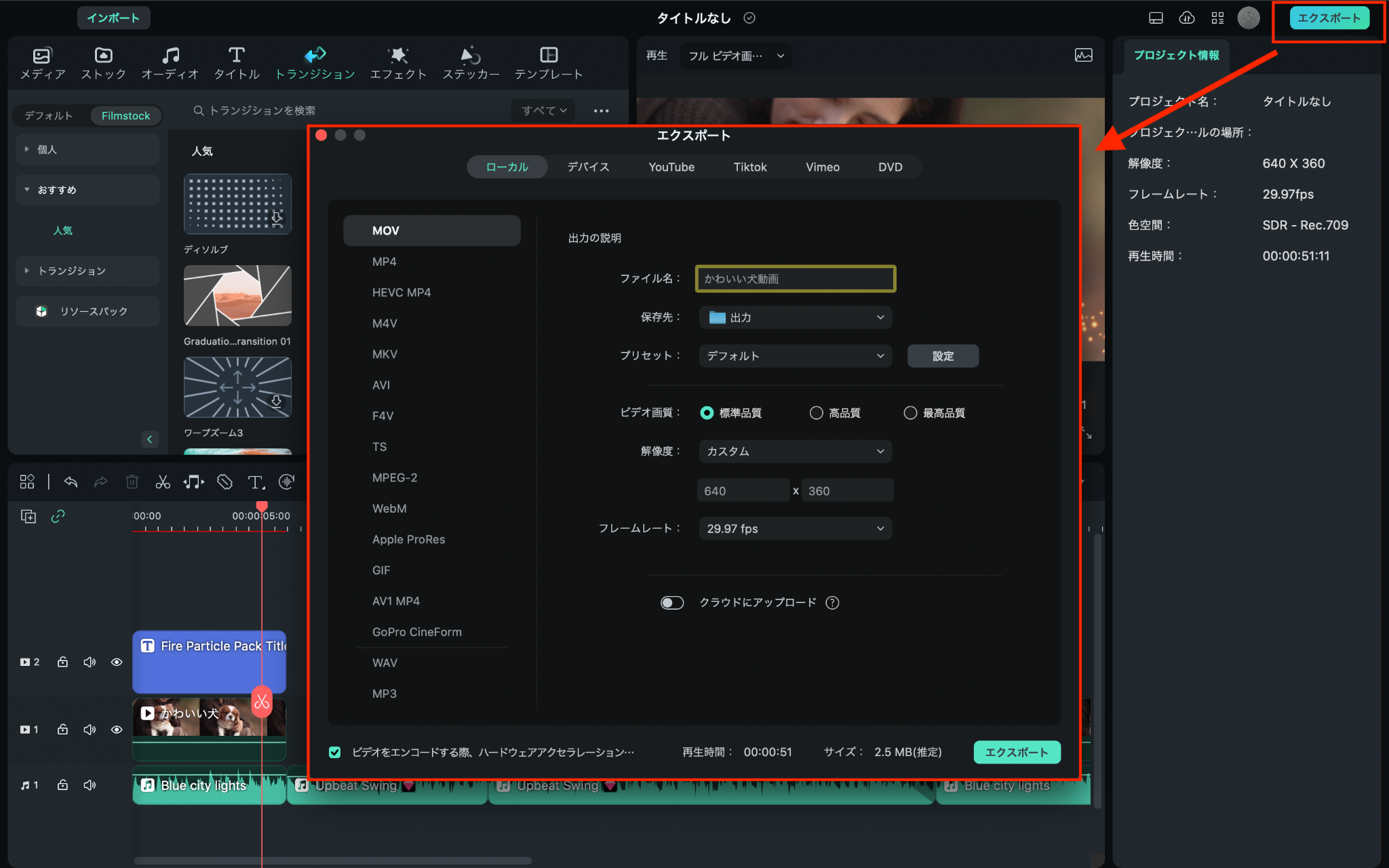
動画ファイルを保存するには、画面右上の「エクスポート」をクリックします。ファイル形式の選択、ファイル名の登録、保存先を設定後、再び「エクスポート」をクリックすると動画ファイルの保存は完了です。
このとき、クラウドにアップロードボタンにチェックを入れると、自分専用のWondershareドライブへ自動的に保存されます。
まとめ
この記事では動画編集ソフトFilmoraの最新バージョン「Filmora 12」の特徴や動画編集の方法について紹介しました。AIを使った最新機能も搭載され、さらに魅力ある動画編集が可能になりましたね。
複雑な動作のない動画であれば、1時間以内であっという間に作れますし、細かい部分にこだわりたい人には様々な機能が搭載しているので納得のいく動画制作が可能でしょう。
初心者だけどクオリティの高い動画を作りたい場合は、Filmoraにストックされた動画テンプレートを使うのがおすすめです。
写真や動画、音源やステッカーなども自由に使える素材が多いので、それらを使ってプロ顔負けの動画を作れるでしょう。
ソフトは無料でインストールできるので、まずは操作性を確認したいという方は試してみてはいかがでしょうか。
無料版で保存した動画には、クレジットがついてしまうので動画を公開する予定がある方は、有料版に切り替えることをおすすめします。
また、こちらの記事では、動画編集に使えるAmazonFireタブレットのセール情報を紹介していますので、ぜひご覧ください。

嵯峨駿介 /
ビギナーズ編集部 ライター
23歳でベース専門店Geek IN Boxを立ち上げ。海外ブランドとの取引経験が豊富でアメリカ、ヨーロッパ、中国などの主要ギターショウに参加。ベースマガジンなどの専門誌や、ウェブメディアなどへの寄稿多数。※本記事の内容は嵯峨駿介個人の意見、知識を基に執筆しております。所属するベーシック株式会社及びGeek IN Boxの総意を代表するものではありません。













