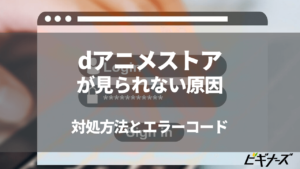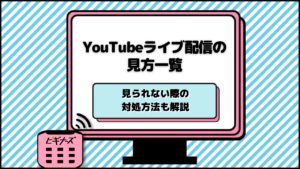MOVIE
更新
U-NEXTをテレビで見る方法8選!見られない原因や対処方法も解説

※当記事はアフィリエイト広告を含みますが、情報の正確性・公平性には影響しません。
映画やドラマなど、様々な動画を配信するサービスのU-NEXT。充実したコンテンツを、せっかくならテレビの大画面で楽しみたいですよね。
本記事では、以下を詳しく紹介していきます。
本ページの配信情報は2024年10月時点のものです。最新の配信状況(無料・見放題・レンタル等)は各サービスサイトにてご確認ください。
目次
U-NEXTをテレビで見る方法8選

U-NEXTをテレビで見る方法は、全部で以下の8種類が挙げられます。
- Fire TV Stick
- Chromecast with Google TV
- Apple TV
- U-NEXT TV
- HDMIケーブル
- U-NEXT対応のスマートテレビ
- U-NEXT対応のブルーレイレコーダー
- PlayStation4・5
それぞれ料金や特徴が異なるので、自分に合った方法でU-NEXTをテレビで視聴しましょう!
Amazon Fire TV Stick
Amazon Fire TV Stickは、Amazonが販売してるストリーミングデバイスです。デバイスをテレビとWi-Fiに接続するだけで、U-NEXTを大画面で視聴できます。
形状はスティックタイプや箱型タイプなど多種多様で、どの種類もコンパクトなので、テレビに設置しやすくなってます。
Amazon Fire TV Stickの各種類の料金や性能は、以下のとおりです。
| 種類 | Fire TV Stick | Fire TV Stick 4K | Fire TV Stick 4K Max | Fire TV Cube |
|---|---|---|---|---|
| 価格 | 4,980円(税込)~ | 7,480円(税込)~ | 9,980円(税込)~ | 19,980円(税込)~ |
| ストレージ | 8GB | 8GB | 8GB | 16GB |
| メモリ | 1GB | 2GB | 2GB | 2GB |
| 4K対応 | × | 〇 | 〇 | × |
特にこだわりがなければ、通常モデルのFire TV Stickで十分U-NEXTをテレビで楽しめます。高画質やメモリを重視したい場合は、上位モデルを選びましょう。
Amazon Fire TV Stickを使ったU-NEXTのテレビ視聴方法は、以下の手順通りです。
- テレビのHDMI端子にFire TV Stickを挿す
- 電源をコンセントに繋ぐ
- 起動してWiFi接続や初期設定をおこなう
- ホームの検索画面から「アプリストア」を選択する
- U-NEXTのアプリをダウンロードする
リモコンで操作し、見たい作品を検索するときに便利なAlexaにも対応しています。また、価格も5,000円~と比較的購入しやすい点も魅力的です。
Amazonや楽天市場、家電量販店など、様々な場所で購入できます。画質や音質も平均レベル以上で、どんな人でも快適に利用できるデバイスです。
Fire TV StickのU-NEXTテレビ視聴はこんな人におすすめ!
- リモコン操作でU-NEXTを視聴したい人
- 快適にU-NEXTをテレビで見たい人
- Amazonプライム会員の人
「Fire TV Stick」は、主に上記のような人におすすめします。Fire TV Stickは、リモコン操作とテレビのようなズレがない快適さが特徴的です。
また、Amazon製品だけあって、Amazonプライム会員が使えるPrime MusicやPrime Photoも利用できます。Amazonプライム会員であれば、Fire TV Stickの魅力をより活かしながら利用できるFire TV Stickを選択しましょう。
\31日間無料!解約も簡単!/
Chromecast with Google TV
Chromecast with Google TVは、Googleが販売しているストリーミングデバイスです。Fire TV Stickと同じく、デバイスをテレビとWi-Fiに接続するだけで、U-NEXTをテレビで楽しめます。
機種は現状以下の2種類のみで、以前発売されていたChromecastはすでに販売が中止されています。
| 種類 | Chromecast with Google TV HD | Chromecast with Google TV |
|---|---|---|
| 価格(税込) | 4,980円 | 7,600円 |
| 配信方法 | リモコン、スマホ | リモコン、スマホ |
| 4K対応 | × | 〇 |
Fire TV Stickと違って、Chromecast with Google TVはリモコンだけでなく、スマホを使ったキャスト機能での操作も可能です。そのため、U-NEXTのスマホアプリと同じ操作方法でテレビ視聴できます。
通常モデルはフルHD画質で4,980円とコスパも高めです。4K画質でU-NEXTをテレビで見たいなら、上位モデルを選択しましょう。
Chromecastを使ってU-NEXTをテレビで見る方法は、以下の通りです。
- テレビのHDMI端子にChromecastを挿す
- 電源をコンセントに繋ぐ
- 起動してWiFi接続などの設定をおこなう
- スマホでGoogle Homeをダウンロードする
- Smart Cast for Chromecastをインストールして視聴
Chromecast with Google TVのU-NEXTテレビ視聴はこんな人におすすめ!
- スマホ操作でU-NEXTを視聴したい人
- 低価格かつ高画質でU-NEXTをテレビで見たい人
- U-NEXT以外のサービスも色々使用したい人
Chromecast with Google TVは、上記のような人におすすめします。
2種類の操作方法とコスパの良さが特徴的で、スマホでも操作したい人は迷わずChromecast with Google TVを選ぶといいでしょう。
Apple TV
Apple TVは、Appleが販売するメディアストリーミング端末です。こちらも同様に、テレビとWi-Fiの接続だけでU-NEXTをテレビで視聴できます。
Apple TVの機種は2種類あり、価格や容量などが異なります。
| 商品名 | Apple TV HD | Apple TV 4K |
|---|---|---|
| 価格 | 17,800円(税込)〜 | 21,800円(税込)〜 |
| 容量 | 32GB | 32GB、64GB |
| 形状 | 四角型 | 四角型 |
| プロセッサ | A8チップ搭載 | A12 Bionicチップ搭載 |
| 4K対応 | × | ◯ |
Apple TVはApple社製品なので、iPhoneやiPadでテレビにAirPlayをする際の反応がスムーズで使いやすい魅力があります。
Apple TVでU-NEXTをテレビで見る方法は、以下手順の通りです。
- テレビとApple TVをHDMIケーブルを使用して繋ぐ
- Apple TVを起動する
- Apple TVのメインメニューを選択する
- App Storeを選択する
- U-NEXTアプリを検索してダウンロードする
- Apple TVのトップページを表示する
- U-NEXTアプリを起動して視聴する
ただし、Apple TVはHDMIケーブルが別売なので注意しましょう。
Apple TVのU-NEXTテレビ視聴はこんな人におすすめ!
- iPhoneやiPadなどApple製品を使っている人
- U-NEXT以外のサービスも色々使用したい人
Apple TVは、上記のような人におすすめします。Apple製品を使っている人には使い勝手のいい商品でしょう。
4K対応のApple TVもあるので、U-NEXTを高画質で楽しめますよ。
\31日間無料!解約も簡単!/
U-NEXT TV
U-NEXT TVは、U-NEXTが販売しているストリーミングデバイスです。U-NEXTのテレビ視聴に特化しており、最適化されています。
U-NEXT TVの製品詳細は、以下のとおりです。
| 商品名 | U-NEXT TV |
|---|---|
| 価格 | 10,780円(税込) |
| 容量 | 8GB |
| 形状 | 四角型 |
| 4K対応 | 対応している |
他のストリーミングデバイスと違って、U-NEXT TVはU-NEXTのインストールが不要です。また、動作もサクサク動きます。
U-NEXT TVを使ってU-NEXTをテレビで見る方法は、以下の手順通りです。
- U-NEXT TVをテレビのHDMIコネクタに接続する
- U-NEXT TVに電源アダプタを接続する
- 専用リモコンの決定ボタンを長押しして本体とペアリングする
- ネットワークへの接続方法を設定する
- U-NEXTのアカウントでログインする
- 見たい作品を選択して再生する
ただ、U-NEXT TVはU-NEXT以外の動画配信サブスクをテレビで視聴できません。
U-NEXT TVのU-NEXTテレビ視聴はこんな人におすすめ!
- U-NEXTしかテレビで見ない人
- U-NEXTのみを快適操作でテレビ視聴したい人
操作方法もリモコンと音声入力なので、テレビと同じ感覚で使用できます。Fire TV Stickと似た使い方ですが、価格が約1万円とかなり高額です。
U-NEXTのみをテレビ視聴できればいい場合は、U-NEXT TVの購入を検討してみましょう。
\31日間無料!解約も簡単!/
HDMIケーブル
HDMIケーブルでパソコンとテレビを接続すれば、簡単にU-NEXTをテレビで視聴できます。
HDMIケーブルを使ってU-NEXTでテレビを見る方法は、以下の通りです。
- スマホ・タブレットにHDMIケーブル変換アダプタを取り付ける
- 変換アダプタにHDMIケーブルを取り付ける
- HDMIケーブルをテレビのHDMI端子に取り付ける
- テレビに出力して動画を再生する
HDMIケーブルのU-NEXTテレビ視聴はこんな人におすすめ!
- 安い方法でU-NEXTをテレビで見たい人
- 操作が簡単がいい人
- U-NEXT以外のサービスも色々使用したい人
HDMIケーブルは価格も1,000円程度しかかからないので、全デバイスの中でも1番リーズナブルな方法だと言えます。
しかし、以下の注意点もあります。
- 非純正の変換アダプタを使用した場合、正常に再生されないことがある
- HDCP対応のテレビが必要(HDCP2.2以上)
- スマホを使いたい場合は、追加で「HDMI変換アダプタ」が必要
- HDMIケーブルの長さまでしか移動できない
- 熱が帯びやすいので長時間の利用がしにくい
HDMIケーブル自体は安価ですが、このように正しく再生されないことがあります。Fire TV StickやChromecastの方が使い勝手の面や画質の面ではメリットが大きいと言えるでしょう。
\31日間無料!解約も簡単!/
U-NEXT対応のスマートテレビ
スマートテレビとは、インターネットが利用できるテレビのことです。
他のデバイスと違い、スマートテレビは本体だけあれば何かを買い足す必要がなく、テレビ周りがスッキリして良い見栄えを保ったまま、U-NEXTをテレビで楽しめます。もちろん他の動画配信サービスも楽しめますよ。
U-NEXTが見られるスマートテレビは以下の通りです。
- ソニー『ブラビア』
- Panasonic『ビエラ』
- TOSHIBA『レグザ』
- シャープ『アクオス・アイシーシーピュリオス』
- LG Electronics『LG Smart TV』
- HITACHI『WOOO』
- 船井電機『FUNAI』
- ハイセンスジャパン『Hisense』
- PIXELA 4K Smart TV
- TCL
対応機種についての詳細は、U-NEXTの対応デバイスのテレビ一覧を参考にしてください。
スマートテレビはこんな人におすすめ!
- テレビの買い替えを検討している人
- ケーブルなどを買い足さず、テレビ本体だけでU-NEXTを楽しみたい人
スマートテレビは価格が高く、最低でも3万円以上はかかってしまいます。テレビを買い替えるときの選択枠として、スマートテレビを検討してみましょう。
そのため、U-NEXTを見るためだけにスマートテレビを購入するのは、あまりおすすめしません。もしご自宅のテレビがスマートテレビであれば、今すぐU-NEXTを大画面で視聴できますよ。
\31日間無料!解約も簡単!/
U-NEXT対応のブルーレイレコーダー
機種によっては、ブルーレイレコーダーを使ってU-NEXTをテレビで視聴できます。
U-NEXT対応ブルーレイレコーダーの機種は以下の通りです。
- NTT西日本『光Box+』
- ソニー『ブルーレイディスクレコーダー』
- ソニー『ホームシアターシステム』
- ソニー『コンポーネントオーディオ』
- シャープ『AN-NP40』
- PIXLA Smart Box
- PIXLA 4K Smart Tuner
- TOSHIBA『ハードディスクレコーダー』
- Panasonic『ブルーレイディスクレコーダー』
対応機種についての詳細は、U-NEXTの対応デバイスのテレビ一覧を参考にしてください。
ブルーレイレコーダーのU-NEXTテレビ視聴はこんな人におすすめ!
- 対応のブルーレイレコーダーを持っている人
- ブルーレイディスクでも映像を見たい人
- テレビの録画をしたい人
U-NEXT対応のブルーレイレコーダーを使えば、U-NEXTを視聴できるほか、ブルーレイディスクの映像を見たり、録画したりできます。
ブルーレイレコーダーは平均3万円ほどかかるので、買い換えを検討している方はU-NEXT対応のブルーレイレコーダーの購入をおすすめします。
\31日間無料!解約も簡単!/
PlayStation4・5
Androidテレビやストリーミングデバイスだけでなく、PlayStation4・5でもU-NEXTをテレビで視聴できます。
PlayStation4は約3万円ほどかかる高額ゲーム機器。なので、元からPlayStation4を持っている人におすすめできます。
また、PlayStation5は約5万円ほどかかり、メディアストリーミング端末と比較して高価なため、既にお持ちの方はPlayStation5でU-NEXTをテレビに繋いで視聴しましょう。
U-NEXTをテレビで見る方法は以下の通りです。
- PlayStation4や5をテレビに繋ぐ
- PlayStation4や5を起動後、『PlayStation Store』を選択
- Store内のU-NEXTアプリをダウンロードする
- ダウンロードが完了したら、U-NEXTアプリを起動する
PlayStation4・5のU-NEXTテレビ視聴はこんな人におすすめ!
- PlayStation4・5を持っている人
- 4KでU-NEXTを見たい人
- U-NEXT以外のサービスも色々使用したい人
PlayStation4や5は高価な機器のため、元からPlayStation4・5を持っている人におすすめできます。
ただし、PlayStation4は4Kに対応していません。4Kで視聴したい場合はPlayStation5の購入が必要です。
また、他のデバイスと違って、PlayStation4では接続方法を有線か無線のどちらかを選択して視聴できるメリットがあります。安定してU-NEXTを楽しみたい場合は有線、利便性を求めたい場合は無線を選びましょう。
\31日間無料!解約も簡単!/
U-NEXTをテレビで見るおすすめの方法は?【一覧で徹底比較】
U-NEXTをテレビで見る方法の中でも、特におすすめなのは「Fire TV Stick」と「Chromecast」です。
一覧でU-NEXTをテレビで見る方法の価格や性能を比較してみましょう。
| 機種名 | 価格(税込) | 4K対応 | U-NEXT以外のテレビ視聴 |
|---|---|---|---|
| Fire TV Stick | 4,980円~ | ◯ | ◯ |
| Chromecast with Google TV | 4,980円~ | ◯ | ◯ |
| Apple TV | 17,800円~ | ◯ | ◯ |
| U-NEXT TV | 10,780円 | ◯ | × |
| HDMIケーブル | 1,000円~ | テレビによる | ◯ |
| U-NEXT対応スマートテレビ | 30,000円~ | 機種による | ◯ |
| U-NEXT対応ブルーレイレコーダー | 42,800円~ | ◯ | ◯ |
| PlayStation4・5 | 41,979円~ | ◯ | ◯ |
「Fire TV Stick」と「Chromecast」は、料金が比較的安いかつ画質がフルHD以上で、U-NEXT以外の動画配信サブスクもテレビで試聴できます。
上位モデルは4K画質に対応しており、価格も1万円を下回ります。テレビを買い換えるなどの理由がない場合は、どちらかでU-NEXTをテレビ視聴すれば間違いありません!
Amazonプライムに加入している人は「Fire TV Stick」、スマホ操作でU-NEXTをテレビ試聴したい人は「Chromecast with Google TV」がおすすめです。
U-NEXTがテレビで見られない原因・対処方法

U-NEXTがテレビで見られない時に挙げられる原因は以下の通りです。
- テレビが対応していない
- U-NEXTのメンテナンス中
- 通信環境が悪い
- 他の端末で同時視聴している
- 支払いが正常にできていない
- 海外からテレビ視聴している
- 子アカウントから視聴している
ここからは各項目について対処法をご紹介します。
テレビが対応していない
古いテレビだと、HDMI端子が付いていないものがあったり、新しいテレビでもHDMIケーブルを使用した際にHDCP対応がしていないものがあります。
まずはU-NEXT対応テレビ一覧を確認し、ご自宅のテレビがあてはまっているか確認しましょう。
U-NEXTのメンテナンス中
U-NEXTは不定期でメンテナンスが入ります。メンテナンス中はアプリの操作ができないため、U-NEXTをテレビで見ることもできません。
メンテナンスの日時はU-NEXTのTwitterや公式サイトに掲載されているので、 確認して終了時間を把握しましょう。
③通信環境が悪い
通信環境が悪い場合は、通信環境の良いところで視聴するか、事前に作品をダウンロードしましょう。
ただし、動画をダウンロードできるのはスマホやタブレット端末のみ対応しているため、AppleのAirPlayやHDMI端子を利用してテレビに出力する必要があります。
また、Wi-Fiなどの端末を再起動するのも一つの対処法です。
万が一、テレビ以外のデバイスでもネットが開かない場合は、Wi-Fiの電波障害などで一時的に利用できなくなっています。
時間をおいても接続できない場合はプロバイダーに連絡して対処法を聞いてみましょう。
他の端末で同時視聴している
U-NEXTは、同じタイトル作品の同時視聴ができません。
テレビでU-NEXTを見たい時は、他のデバイスでも視聴しないようにしましょう。
また、U-NEXTは子アカウントを作成できますが、親アカウントと子アカウントで同じ作品を同時に視聴できないため、家族が視聴している場合は相談しましょう。
支払いが正常にできていない
クレジットカードの上限オーバーや期限切れなど、何かしらの原因で支払いができていないと、U-NEXTの視聴ができなくなります。
ご自身の登録情報を確認して、設定している支払い方法にどのようなエラーがあるか確認して支払いを済ませましょう。
海外からテレビ視聴している
U-NEXTの配信は国内のみで、海外では利用できません。
ただし、動画を事前にダウンロードし、地域によってはテレビでU-NEXTを見ることが可能です。
子アカウントから視聴している
子アカウントでの動画の視聴は、親アカウントにより「ペアレンタルロック機能」を使って制限することができます。
「ペアレンタルロック機能」は18歳以上を対象とした作品が視聴できないようにする機能です。
視聴したい場合は、親アカウントから解除できます。
U-NEXTが見れない場合の原因や対処法が知りたい方は、こちらを参考にしてください。
U-NEXTのログインができずに視聴できない方は、U-NEXTにログインできない原因と対処方法を紹介した記事を参考にしてください。問い合わせ方法もあわせて解説しています。
テレビでU-NEXTを見るときの注意点

テレビでU-NEXTを見るときに気をつけておくべき注意点がいくつかあります。U-NEXTをテレビで見る前に確認しておきましょう。
同じアカウントで同じ作品をテレビで同時視聴できない
U-NEXTでは、最大4人まで1つのアカウントを共有できますが、同じタイミングで同じ作品を見ることはできません。
テレビで作品が見れない場合は、他の方が同じ作品を見ている可能性があるので、時間をずらしてみるようにしましょう。
より詳しく知りたい方は、こちらの記事でU-NEXTで同時視聴する方法と注意点を解説しています。あわせてご覧ください。
テレビ試聴時に倍速再生はできない
U-NEXTのアプリでは倍速にすることもできますが、テレビだと倍速で見ることはできません。テレビで作品を倍速で見たい方は、他の動画配信サービスを利用してみるのもひとつの手です。
ぜひ下記の記事を参考に自分に合う動画配信サービスを探してみてはいかがでしょうか。
U-NEXTをテレビで見る方法に関するよくある疑問
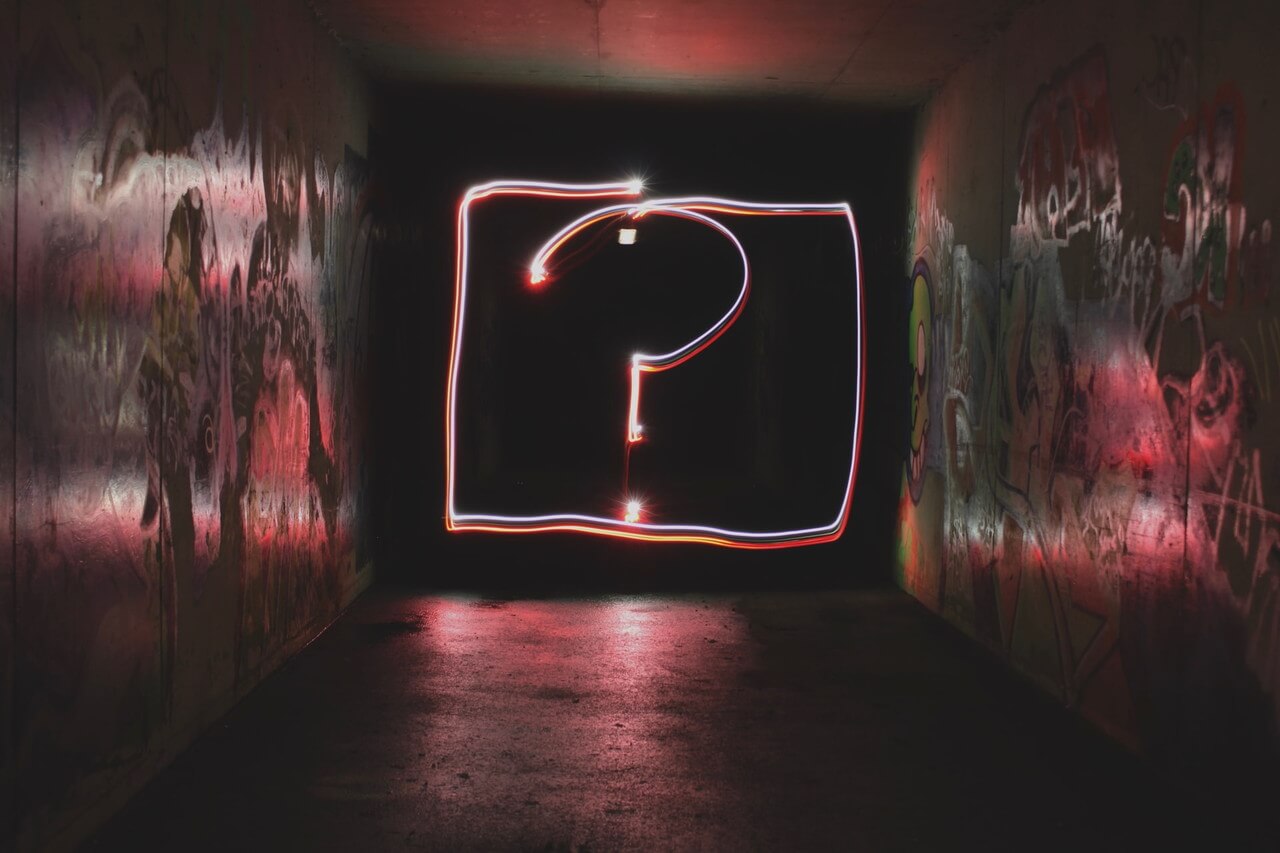
ここでは、U-NEXTをテレビで見る方法に関するよくある質問をまとめました。
U-NEXTのテレビ試聴は4Kに対応している?
U-NEXTでは大画面でも精彩に臨場感を楽しめる4Kに対応していますが、デバイスにより4K非対応になるものもあります。
4Kで見たい場合には、対応しているものを使いましょう。
-
【4K対応デバイス】
- Androidスマートフォン/タブレット
- Chromecast Ultra
- Amazon Fire TV
- Amazon Fire TV Stick 4K
- Amazon Fire TV Stick 4K Max
- Amazon Fire TV Cube
- Android TV 機能搭載デバイス
- FUNAIテレビ(18年モデル以降)
- LGテレビ(16年モデル以降)
- パナソニックVIERA(17年モデル以降)
- PlayStation®5 ※2021年11月現在
U-NEXTのテレビ視聴時にライブ配信が見られないデバイスはある?
U-NEXT対応スマートTVではライブ配信を視聴できますが、一部非対応のモデルもあります。また、AndroidTV搭載のスマートTVは全てライブ配信を視聴できます。
スマートTVをお持ちでない方は、 Fire TV Stickやchromecastなどの対応デバイスを接続すれば見られます。ただし、PlayStation4と5は対応していないので注意しましょう。
\31日間無料!解約も簡単!/
U-NEXTはプロジェクターでテレビ試聴できる?
U-NEXTを搭載しているプロジェクターでは、接続の手間なしで簡単に映像をテレビで楽しむことができます。
また、U-NEXT非搭載のプロジェクターの場合は、Fire TV StickやChromeCastなどを繋げばテレビ視聴が可能です。
テレビでU-NEXTを見る時の画質は?
テレビでU-NEXTを視聴する際、常に「自動」設定になっており、画質の変更ができません。
通信環境に問題がなければ、HD画質で見ることができます。
テレビでU-NEXTを見たい時に画質にこだわりたい方は、「Fire TV Stick 4K Max」や「Fire TV Cube」の利用をおすすめします。
ビギナーズでは、U-NEXTの画質が悪いときの対処法を解説している記事があるので、ぜひ参考にしてください。
\31日間無料!解約も簡単!/
テレビでU-NEXTのアカウントを追加する方法は?
U-NEXTでは、ファミリーアカウントとして子アカウントを追加することができます。ファミリーアカウントの追加方法は以下を参考にしてください。
- メニューから「アカウント設定」を選択
- 「ファミリーアカウント」を選択しましょう
- 「ファミリーアカウント編集」から追加操作で完了!
U-NEXTのテレビ試聴では早送りできる?
U-NEXTをテレビで見る際に倍速再生はできませんが、早送りは可能です。スマホやPCとは手順が違うので、テレビで早送りをしたい場合は下記を参考にしてください。
- 再生中の画面で一度決定ボタンを押しましょう
- リモコンの上ボタンを押します
- 速度アイコンを選択してください
- 表示された選択肢の中から希望の速度を選択しましょう
- しばらくするとプレーヤーが消えます
希望速度で早送りできるので、用途に応じて速度を決められてとても便利です。
\31日間無料!解約も簡単!/
U-NEXTとは?31日間の無料トライアルあり!
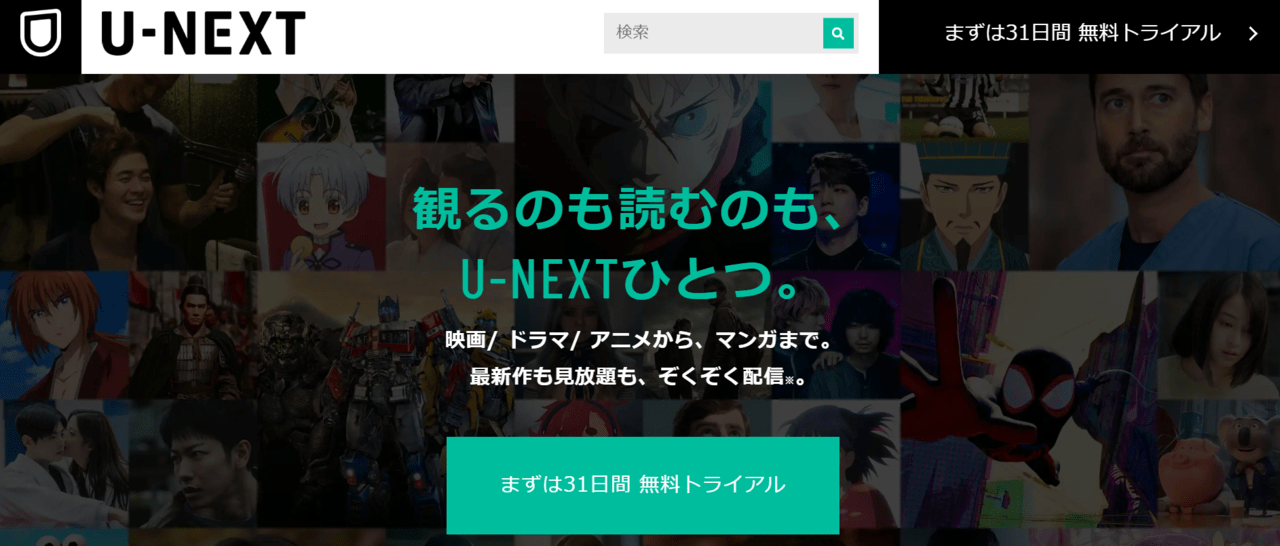
U-NEXTは月額2,189円(税込)で35万本以上が見放題になる動画配信サービスです。
U-NEXTには、初回登録時に限り31日間の無料トライアルがあります。トライアル期間も本契約と変わらず、見放題動画はすべて視聴可能です。
また、無料トライアル登録時でも600ポイント付与されるので、有料作品の視聴に利用することもできます。
無料期間中に解約すれば、費用は一切かからずU-NEXTを無料で楽しむことができるので、入会を迷っている人やお試し体験してみたいと思っている人はぜひ無料トライアルしてみてください。
U-NEXTの登録方法
- U-NEXTのサイトから「まずは31日間 無料トライアル」をクリック
- お客様情報(氏名・生年月日・性別・メールアドレス・パスワード・電話番号)を入力し、「次へ」をクリック
- 決済方法を選択し、お手続き内容と入力情報を確認後、「利用開始」をクリック
- U-NEXTに登録完了
\31日間無料!解約も簡単!/
まとめ|U-NEXTをテレビの大画面で楽しもう
今回は、U-NEXTをテレビで見る方法やおすすめ視聴方法、見られない原因から対処方法まで解説しました。
U-NEXTをテレビで見る方法は全部で8種類あり、中でも「Fire TV Stick」と「Chromecast」の2種類がおすすめです。
自分に合ったデバイスを利用して、U-NEXTをテレビの大画面で楽しみましょう!
こちらの記事ではFire TV StickでPC・スマホ画面をミラーリングする方法について解説しているので、気になる方は合わせてチェックしてくださいね。
また、U-NEXTに限らず、ほかの様々な動画配信サブスクでもテレビ画面で作品を視聴できます。
U-NEXT以外も使ってみたい方は、映画やドラマ、アニメを見放題で楽しめる動画配信サービスを比較調査した以下の記事も参考にしてくださいね!

ゆりかご /
ビギナーズ編集部 ライター
アニメ・漫画好きのフリーライター。 学生時代は軽音楽部に所属し、ドラムを中心にギターやベースを経験しました。 現在はインスタでファッション系インフルエンサーとして奮闘中。 色々なことに挑戦することが大好きです。