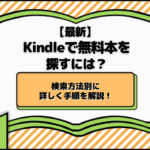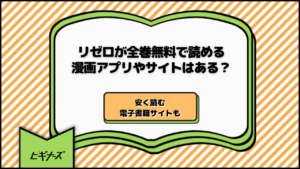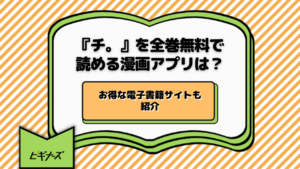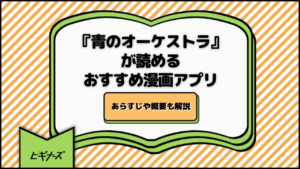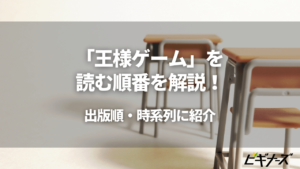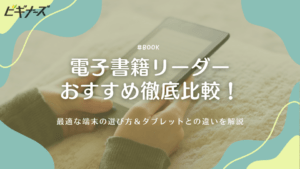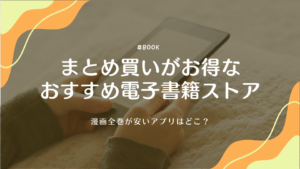更新
iPhoneでKindle本を購入する手順と読む方法!「Kindleアプリ」では書籍が買えない

※当記事はアフィリエイト広告を含みますが、情報の正確性・公平性には影響しません。
本記事ではiPhoneでKindle本を購入して読むための手順や、「Kindleアプリ」の使い方などを解説します。
- iPhone版Kindle本の買い方
アプリからKindle本は買えないので注意! - iPhone版Kindle本の読み方
準備から活用法までご紹介! - iPhoneでKindle本を読むメリット
電子書籍は気軽で便利!
目次
Kindle本をiPhoneで購入する方法

iPhoneでKindle本を購入するときは、ブラウザからAmazon公式のKindleストアを利用します。
では、購入手順を解説していきましょう。
- インターネットブラウザでAmazon公式サイトを開く
- Kindle本を読む際に使いたいAmazonアカウントでログインする
- トップに表示されている横線三本のマークをタップする
- 「すべてのカテゴリー」をタップする
- 「Kindle 本&電子書籍リーダー」をタップする
- (本を購入したい場合)「Kindle本」をタップする
- (漫画を購入したい場合)「Kindleマンガ」をタップする
- (洋書を購入したい場合)「Kindle洋書」をタップする
- 検索バーやカテゴリーから欲しい本を検索する
- 欲しい本の表紙をタップする
- 「1-Clickで今すぐ買う」をタップする
Kindleストアでは、毎日のようにお得なセールやキャンペーンなども実施しているので、要チェックです。
アプリからは電子書籍を購入できない!
注意したいのが、AmazonのアプリからはKindle本(電子書籍)を購入できないという点です。
- どちらもKindle本は購入不可
- Kindleアプリ:
Kindle Unlimited対象なら直接ダウンロードできる - Amazonショッピングアプリ:
紙の書籍は購入可能
つまり、「Kindleアプリ」をiPhoneにインストールしても本を購入できません。
Kindleアプリの役割
前述のとおり、KindleアプリからKindle本は買えませんが、読むことに特化しているといえます。
また、Amazonの読み放題サブスク「Kindle Unlimited」に登録していれば対象作品を直接ダウンロードできます。
なので、長い読書時間を快適に楽しむなら必要なアプリという位置づけです。
Amazonショッピングアプリの役割
また、Amazonで買い物をするときに、「Amazonショッピングアプリ」を利用しているという方も多いでしょう。
ですが、このショッピングアプリからもKindle本の購入はできません。ただし紙の書籍なら可能です。
Amazonで紙の書籍を購入する方法
検索欄から欲しい作品名を入力すれば、そのまま購入手続きができます。ジャンル別で本を探したい場合は、以下の手順を踏みましょう。
- ホーム画面の「≡」をタップする
- 「本・Kindle本・オーディオブック」をタップして「本」を選択する
- 上部にある読みたいジャンルを選択する
- 欲しい本をタップする
- 「1-Clickで今すぐ買う」をタップする
ただし、Amazonアプリで購入できるのは紙の本だけです。電子書籍は購入できない点に注意しましょう。
iPhoneで電子書籍のKindle本を購入したいなら、ブラウザからWebサイトを活用するしかありません。
iOSのショートカット機能が便利
iPhoneでKindle本を購入するとき、毎回ブラウザを開いてWebサイトを検索、アクセスするのは面倒ですよね。
そこで便利なのが、iOSのショートカット機能です。iPhoneのホーム画面にAmazonサイトのショートカットを置けば、1アクションでアクセスできるようになります。
iPhoneにサイトのショートカットを置く方法は、以下のとおりです。
- ブラウザで「Kindleストア」を開いた状態で共有ボタン[↑]をタップする
- 「ホーム画面に追加」をタップする
- ショートカットの名前を変更して「追加」をタップする
面倒を解決できる機能なので、iPhoneでKindle本を購入する機会が多い人はぜひ利用してみてくださいね。
iPhoneでKindle本を読むための準備

iPhoneでKindle本を読むには、Kindleアプリを利用します。
Kindleアプリとは、Kindle本を読む専用のアプリです。
アプリのダウンロード自体は無料ですので、まだKindle本を利用するか悩んでいる方もとりあえずダウンロードをして使い勝手を試してみましょう。
Kindleアプリのダウンロード方法
iPhoneでは下記の手順でKindleアプリのダウンロードができます。
- App Storeを開く
- Kindleを検索する
- アプリをダウンロードする
- ダウンロードが終了したらアプリを開く
- Amazonのアカウントでログインする
Kindleアプリの使い方と端末との違いをこちらの記事で解説しています。
アカウント設定と同期
KindleアプリをiPhoneにインストールできたら、次にアカウント設定と同期をおこないます。
アプリを開いたときにアカウント情報の入力をすれば、自動で設定と同期が完了します。
もし同期できない場合は、ホーム画面から「その他」→「設定」の順番にタップして、同期をオンにしましょう。
Kindleアプリの使い方|基本のメニュー
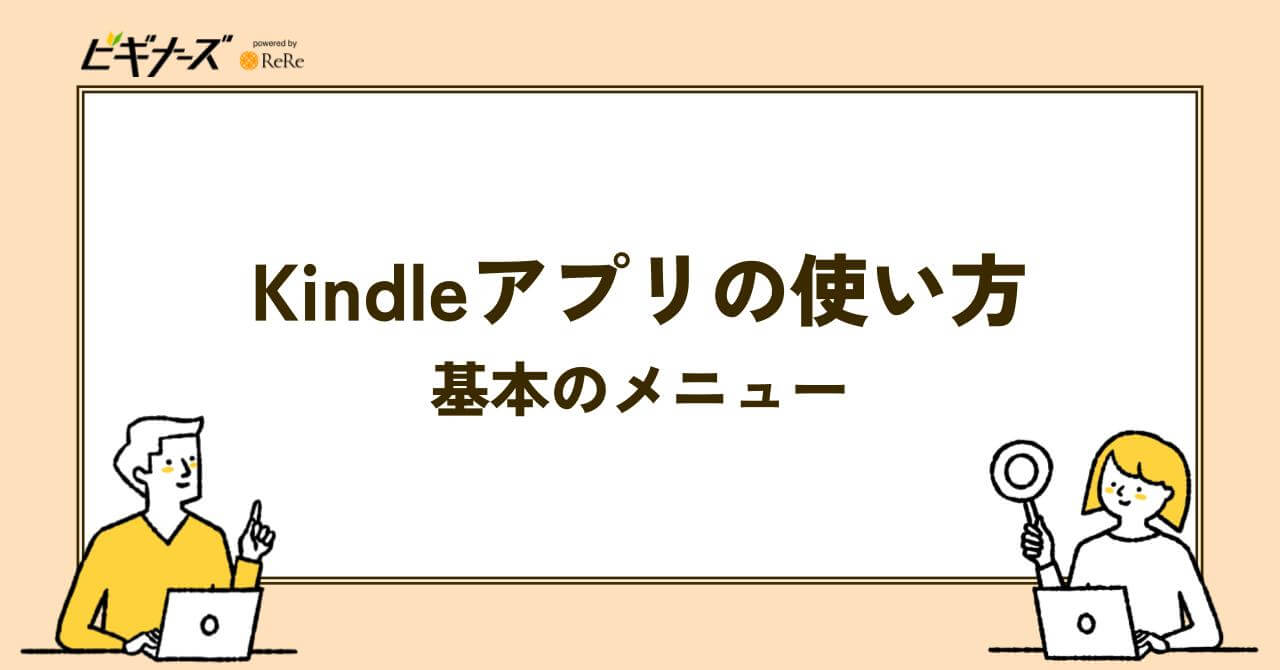
iPhoneでKindleアプリを使う方法をアプリに表示されているメニューごとにみていきます。
1.ホーム
「ホーム」はKindleアプリを開くと最初に表示されている画面です。Kindle本の検索、ライブラリのKindle本の確認、おすすめのKindle本のチェックができます。
おすすめの本はこれらに分類されて表示されます。
- 読書履歴に基づくおすすめ
- 読んでいるシリーズの次の巻
- 次に読むものを見つけよう
- 最近読んだ本に基づくおすすめ
- 読み始めたらやめられない、おすすめの本
- 類似タイトルのおすすめ
誰しも1冊は欲しい本が見つかるでしょう。
2.ライブラリ
「ライブラリ」には購入済みのKindle本が表示されています。
Amazon公式サイトでKindle本を購入した後は、ライブラリに表示されている本の表紙をタップしてダウンロード。その後ダウンロードが終了すれば読書できます。
ライブラリは「すべて」と「ダウンロード済み」の2種類に分類されています。
すべてには購入済みのKindle本がすべて表示され、一方、ダウンロード済みはアプリを開いているiPhoneでデータをダウンロードしているKindle本のみ表示されています。
iPhoneの容量が少なくなってきたときにはダウンロード済みの本を削除しましょう。
削除したい本の表紙をタップして長押しすると選択肢が表示されます。その中の「端末から削除」を選択するとiPhoneからデータが削除されます。
一度削除した本も「すべて」に表示されていますので、ここから再度ダウンロードが可能。データを削除しても再購入する必要はありませんので安心です。
3.カタログ
「カタログ」には今販売されているKindle本が表示されています。新着タイトルや人気の本を確認できます。
本の表紙をタップすると、本の説明が表示されます。
ここからKindle本を購入することはできませんので、もし欲しい本が見つかった場合はAmazon公式サイトから購入手続きをしましょう。
4.その他
「その他」には同期の状況や設定、ヘルプなどがあります。プッシュ音やダウンロードの設定を変えたいときにはその他を確認してみましょう。
iPhoneのKindleアプリを活用!便利な3つの機能
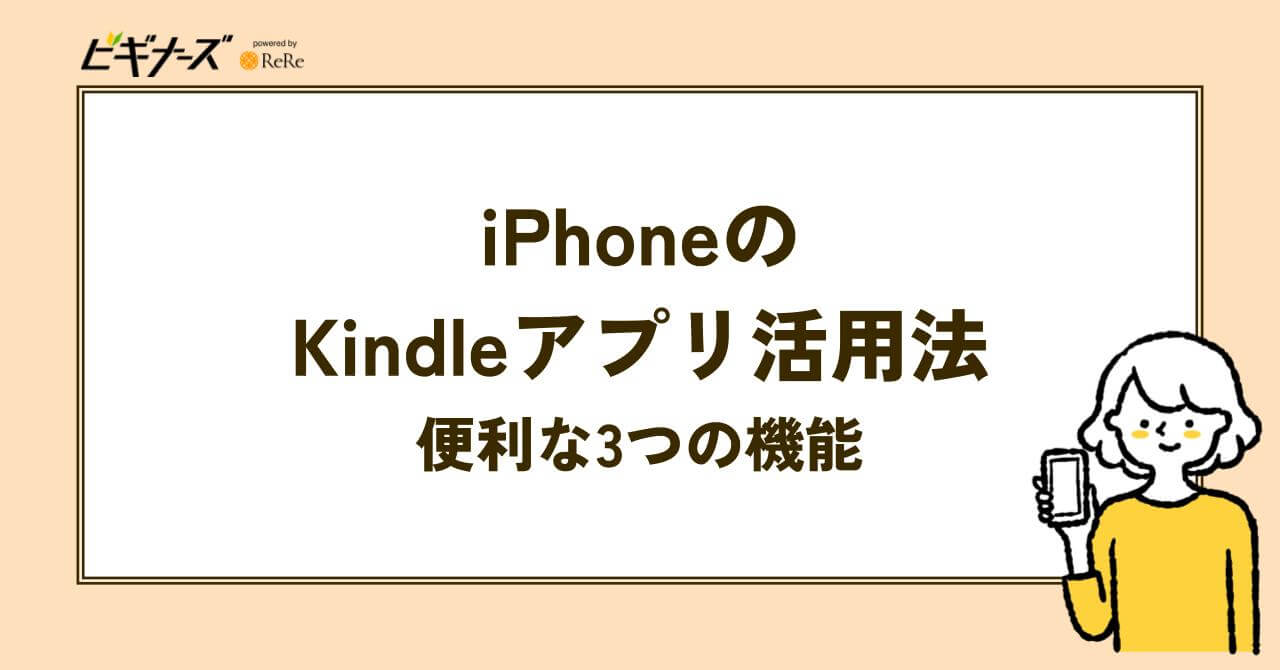
ここでは、iPhoneでKindle本を読むときのアプリの便利な機能について紹介します。
しおり|隙間時間の読書に
Kindleアプリでは、紙の本にしおりを挟むように、電子書籍にもしおりを挟むことができます。
書籍を開き、画面右上のリボンのようなボタンをタップすることで、そのページにしおりを挟むことができます。
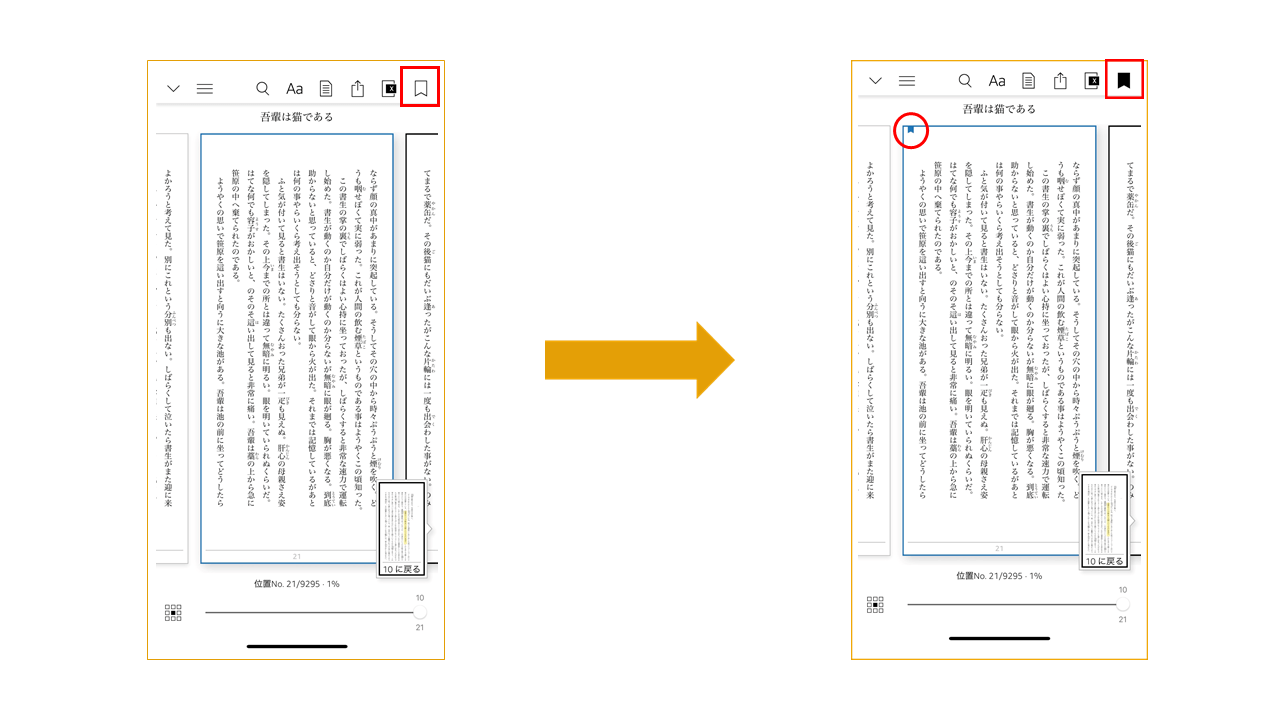
しおりを挟んだページへは、書籍画面上のノートのボタンからジャンプできます。
マーカー|削除も簡単
Kindleアプリでは、書籍にマーカー(ハイライト)を引くこともできます。
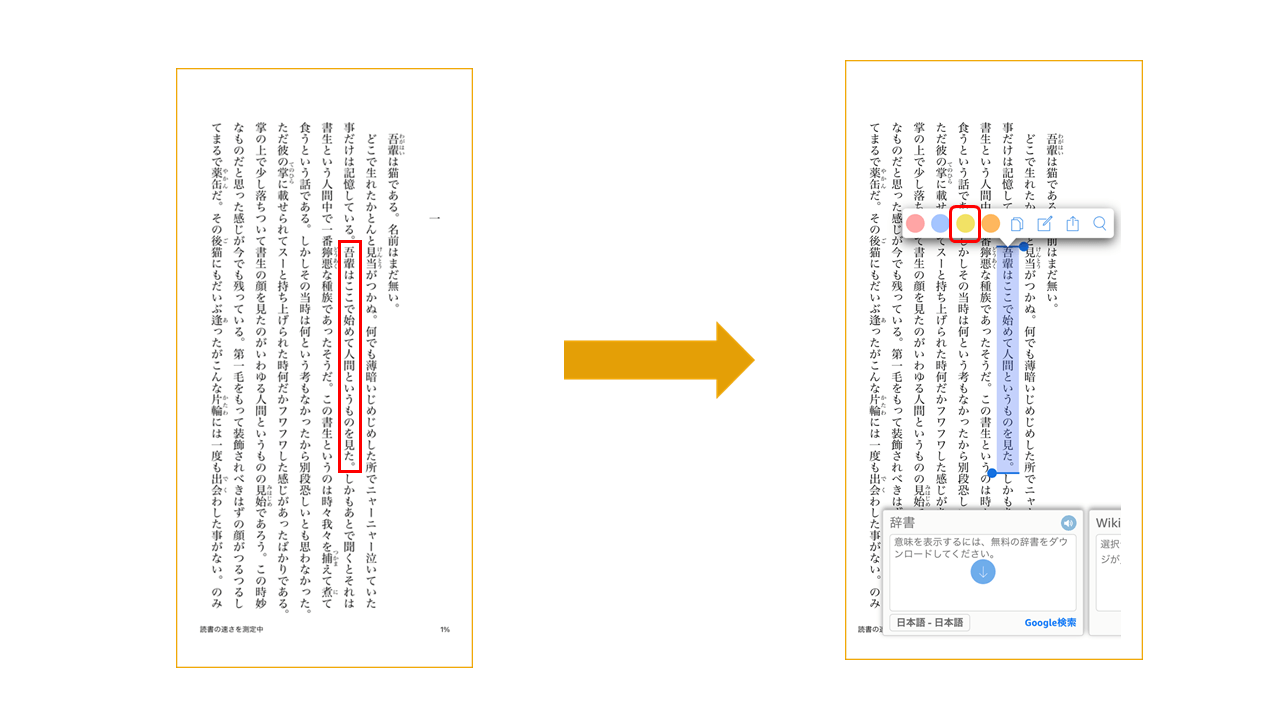
マーカーを引きたい場所を長押しするとメニューが出てくるので、その中の色を選ぶとマーカーを引くことができます。
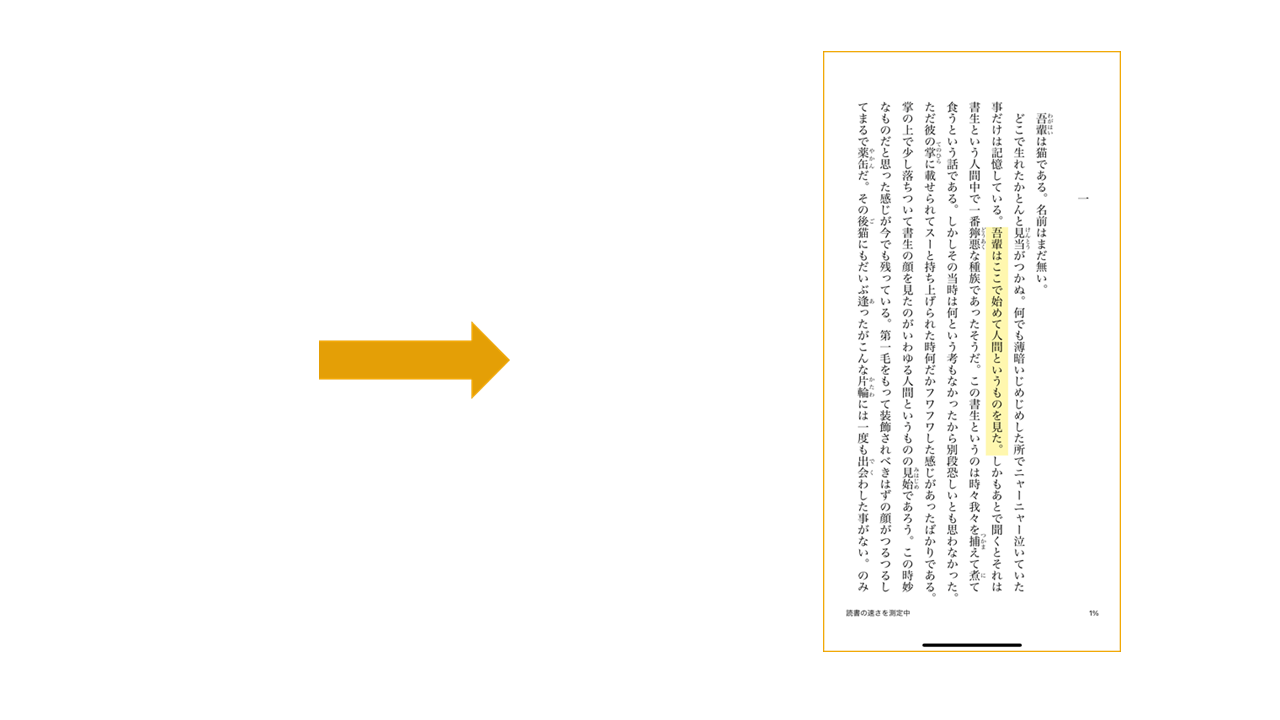
マーカーを引いた箇所へは、書籍画面上のノートのボタンからジャンプできます。
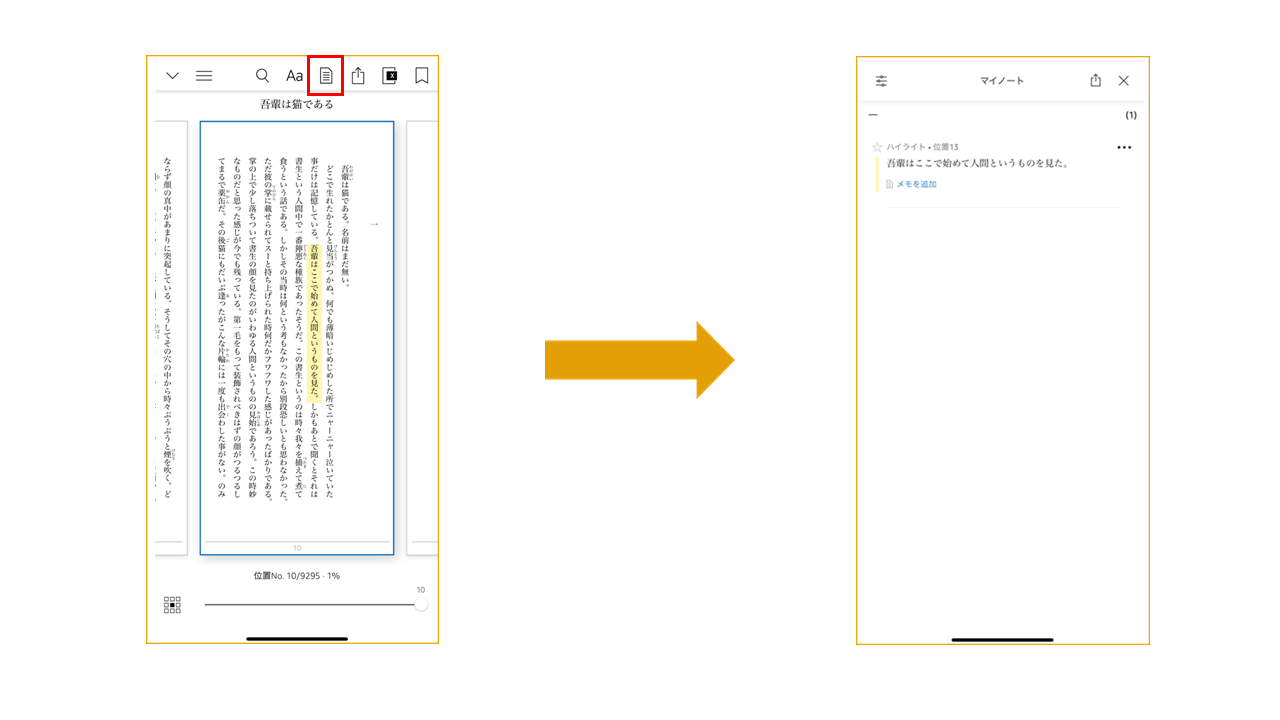
マーカーを削除するには、マーカーを長押し、メニュー内で「×」を選んでください。
読み上げ|ながら読みが可能に!
Kindleアプリで見逃せない便利機能が、「読み上げ」メニューです。小説や参考書などを自動で読み上げてくれます。
ゆっくり本を読む時間はないけれど、何かをしながら耳で読書を楽しみたい方におすすめのメニューです。
読み上げ機能を使うためには、簡単な設定が必要です。以下の手順に沿って設定を完了させましょう。
- iPhoneの「設定」にある「アクセシビリティ」を選択
- 「読み上げコンテンツ」を選択
- 「画面の読み上げ」をオンにする(緑色になればOK)
- 「読み上げコントローラ」をオンにする
設定後はkindleアプリに戻り、読み上げたい部分でコントローラの再生ボタンをオンにしましょう。速度や一時停止もコントローラで簡単に操作可能です。
料理や洗濯をしながら、はたまた通学・通勤中に、といった“ながら読書”が楽しめるおすすめメニューです。
読書をする時間が取れない忙しい方こそ、ぜひ試してみてください。
iPhoneでKindle本を読む6つのメリット
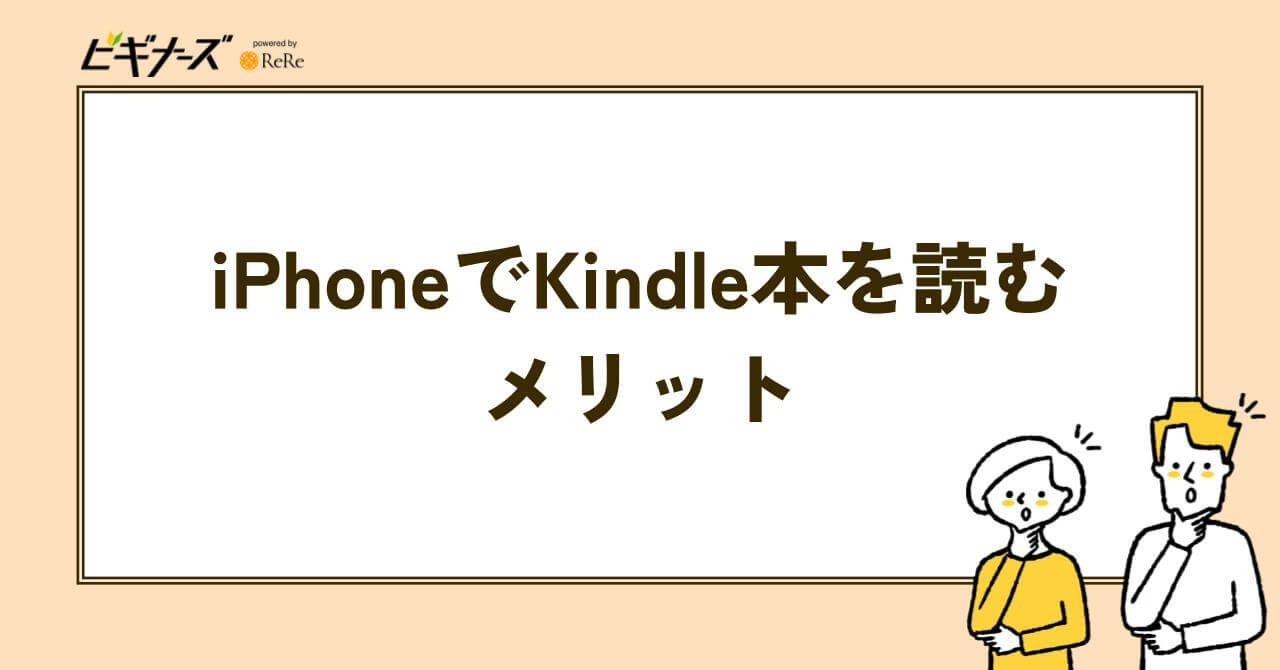
電子書籍であるKindle(キンドル)本をiPhoneで読むメリットは何でしょうか。
ここではiPhoneでKindleを読むメリットを5つご紹介します。
紙の本と比較しながら、iPhoneでKindle本を読むところをイメージしてみてくださいね。
何冊でも持ち運びが自由
iPhoneは軽くて小さいため、どこにでも持ち運びが可能です。そのiPhoneで読むKindle本も、同時にどこへでも持っていくことができます。
また、Kindle本はiPhone内に本のデータを保存して読書をします。
そのためiPhoneに空き容量がある限り何冊でもKindle本をiPhoneに保存可能です。一度に何冊でも本を持ち運びできるところが、iPhoneでKindle本を読むメリットの一つです。
満員電車でも人に迷惑を掛けない
満員電車の中で新聞や本を無理やり開いている方がいらっしゃいますよね。「新聞がスペースを取って邪魔」「本の角が目に刺さりそうで怖い」と感じたことがある方も多いのではないでしょうか。
iPhoneでのKindle本の読書に切り替えると、周囲に迷惑をかけることなくスムーズに読書ができます。Kindle本の読書にはスマホを閲覧できるだけのスペースしか必要ないからです。
紙の本より安い
Kindle本は基本的に紙の本より安い値段で販売されています。紙代や印刷代、郵送代など紙の本に必要な費用がいらないためです。
書籍代を抑えたい方は、紙の本からKindle本に切り替えると節約になるでしょう。
セールやキャンペーンをうまく活用すると半額で購入できることもありますよ。
いつでもどこでも本を買える
Kindle本はiPhoneがあれば購入できます。紙の本は本屋の営業時間内に本屋まで行く必要がありますが、Kindle本は24時間365日どこからでも購入可能です。
発売日当日の0時に欲しい本を購入して最速で読むこともできます。いつでも・どこでも本が購入できるのがKindle本の良いところです。
アプリを閉じても続きから読める
Kindleアプリでダウンロードした本は、途中でアプリを閉じた場合でも、続きから読みはじめることができます。
iPhoneやiPadの電源を切った場合でも大丈夫です。本を読んでいる途中で、急なチャットなどに対応してアプリを閉じたとしても、アプリを開けば続きから本がよめるようになっています。
好きな本を見つけやすい
Kindle本を購入すると、次回から購入履歴に基づくおすすめ本が表示されます。
自分がよく購入する本の傾向から表示されるため、趣味に合った的確な本をおすすめしてもらえます。いろいろな本との出会いの機会が増えるでしょう。
iPhoneでKindle本を読むときの注意点3つ

iPhoneでKindle本を読むときにはこれからご紹介する3つの点に注意しましょう。
Kindleアプリを開く前にKindle本を購入する必要がある
iPhoneのKindleアプリからはKindle本の購入ができません。
そのため、事前にAmazon公式サイトをウェブブラウザから開いてKindle本の購入を済ませておく必要があります。
Android端末、またはKindle端末のKindleアプリからは直接Kindle本の購入が可能です。購入可能かどうかは端末の種類によって異なっていますので注意しましょう。
本を購入するアカウントとアプリにログインするアカウントは統一する
Kindle本を購入するAmazonのアカウントと、KindleアプリにログインするAmazonのアカウントは同じアカウントにする必要があります。
Kindle本は購入したAmazonのアカウントに紐づいているため、Kindleアプリにログインする際に違うアカウントでログインをしてしまうと購入した本のデータをみることができません。
iPhoneのインターネットブラウザではKindle本は読めない
パソコンのインターネットブラウザではKindle本の読書ができますが、iPhoneのインターネットブラウザではできません。
パソコンのインターネットブラウザでKindle本を読むには、「Kindle Cloud Reader(キンドルクラウドリーダー)」を利用します。
Kindle Cloud Readerはスマホでの利用ができないため、iPhoneでも利用ができません。
iPhoneでKindle本を読むにはKindleアプリを利用する方法しかありませんので、注意しましょう。
Kindle端末とiPhoneの比較|どちらが自分に合っているか
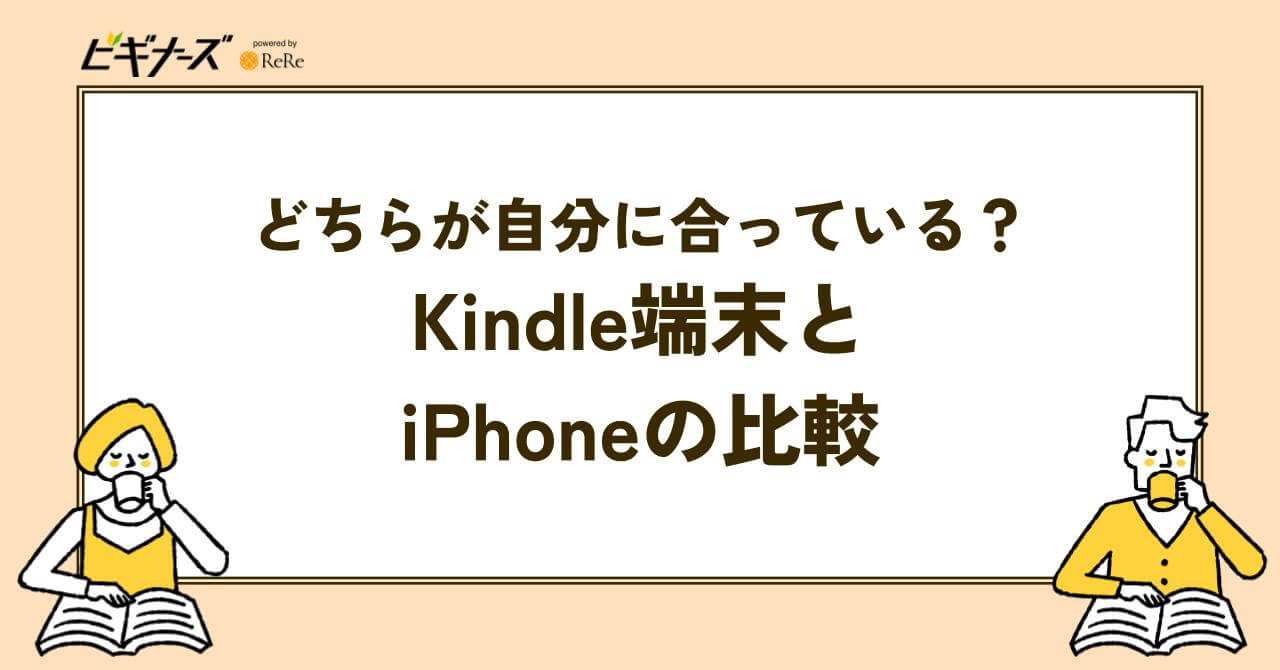
iPhoneでもKindle本を購入できますが、より手軽さを求めるならKindle端末の購入を検討してみましょう。
Kindle端末なら電子書籍を読めるほか、デバイス内で欲しい本を1クリックでそのまま購入できます。また、「紙とほぼ同じ読み心地で読書できる」「ブルーライトカットで目に優しい」など、iPhoneと比べて読書に没頭しやすいです。
外出先などをサクッと読書を楽しむならiPhoneがおすすめですが、自宅で快適な読書体験を求めるならKindle端末がピッタリです!
現在発売されているKindle端末の中でも、特におすすめしたいのが「Kindle」と「Kindle Scribe」の2種類です。
Kindle
| 端末名 | Kindle |
|---|---|
| 価格(税込) | 19,980円~ |
| ディスプレイ | 6インチ |
| 容量 | 16GB |
お試しで使ってみたい場合は、エントリーモデルのKindleがおすすめです。
Kindle端末の中でも価格が最安値で、セール中だと17,000円程度で購入できます。
ディスプレイは6インチで、外出先でも使いやすいサイズ感です。容量も16GBあるので、数多くの電子書籍をダウンロードできますよ!
Kindle Scribe
| 端末名 | Kindle Scribe |
|---|---|
| 価格(税込) | 47,980円~ |
| ディスプレイ | 10.2インチ |
| 容量 | 16GB/32GB/64GB |
大画面で電子書籍を読みたい場合は、Kindle Scribeをおすすめします。
Kindle Scribeは10.2インチと画面が大きく、漫画や雑誌などを開きページで楽しめます。
また、Kindle史上初の手書き入力機能を搭載しており、スタンダードペン付きなので電子ノートしても活用可能。
価格は47,980円と高めですが、幅広い使い方ができる万能なKindle端末です。
【まとめ】iPhoneでKindle本を楽しむ
iPhoneでKindle本を読むメリットにはこのようなメリットがあります。
- 何冊でも持ち運びが自由
- 満員電車でも人に迷惑を掛けない
- 紙の本より安い
- いつでもどこでも本を買える
- アプリを閉じても続きから読める
- 好きな本を見つけやすい
iPhoneでKindle本を購入するにはAmazon公式サイトでKindle本の購入を行い、Kindleアプリを使って読書をします。KindleアプリはApp Storeにて無料でダウンロードできます。
また、iPhoneでKindle本を読むときにはこれら3つの点に注意しなければなりません。
- Kindleアプリを開く前にKindle本を購入する必要がある
- 本を購入するアカウントとアプリにログインするアカウントは統一する
- iPhoneのインターネットブラウザではKindle本は読めない
iPhoneで電子書籍が読めると移動中や待ち時間などに便利です。まだ利用したことがない方はぜひ試してみてください。
こちらの記事では、Kindle無料本の探し方について解説しています。ぜひkindleでお得に読書を楽しんでみてくださいね。

水城みかん /
ビギナーズ編集部 ライター
家から出たくないばかりに在宅勤務可の外資へ転職したひきこもりOL兼Webライター。執筆ジャンルはダイエット、経理・税務、旅行、ライフスタイルなど。美くびれ目指して日々ジム通いのプロテインマニア。VR、ガジェットも好き。