SHOPPING
更新
Amazonの閲覧履歴の見方を解説!削除・非表示にする方法も

※当記事はアフィリエイト広告を含みます。
「昨日のあの商品どこだっけ?」「前見た商品が安くなっていたら買いたい」、そんなときに便利な機能がAmazonの閲覧履歴です。閲覧履歴を確認すれば、今までにAmazonのサイトで、自分がどのような商品を見たのかを確認できます。
本記事では、Amazonの閲覧履歴の見方、削除方法、非表示にする方法について解説します。
パソコンを使用してAmazon公式サイトから見る方法、スマホ・タブレットを使ってアプリから見る方法、スマホ・タブレットを使ってAmazon公式サイトから見る方法の3種類をご紹介しますので、お使いの端末に合わせて確認してください。
※この記事の情報は2022年5月16日時点の情報です。最新の状況は各サービスサイトにてご確認ください。
Amazonの閲覧履歴を見る方法
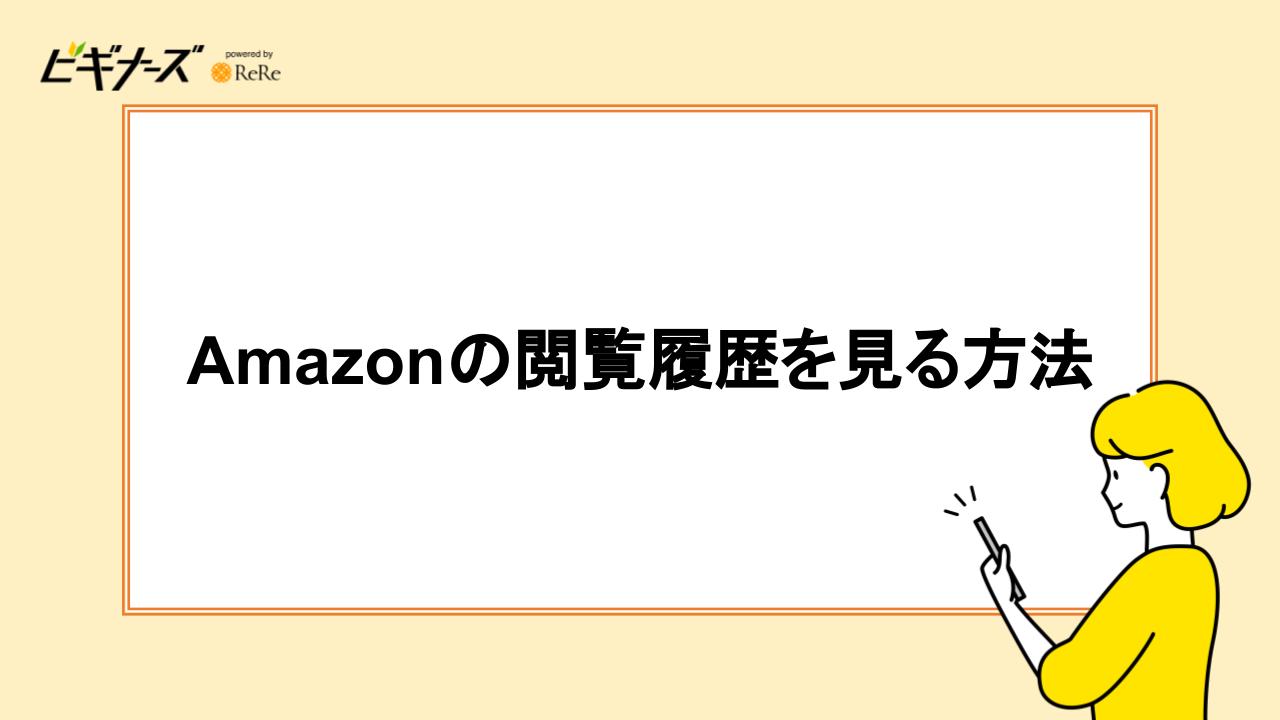
Amazonの閲覧履歴は、パソコン・スマホ・タブレットなど、すべての端末から確認が可能です。
どれを利用しても表示される内容に変わりはありませんので、ご自身にとって使いやすい端末で確認してみましょう。
パソコン(PC)の場合
Amazonの公式サイトから閲覧履歴を確認しましょう。
- インターネットブラウザでAmazon公式サイトにアクセスする
- Amazonのアカウントでログインする
- トップ上部に表示されている「閲覧履歴」をクリックする
画面を下にスクロールしていくと、過去に閲覧した履歴が次々表示されます。
スマホ・タブレットでアプリを使う場合
スマホ・タブレットから閲覧履歴を確認する場合は、Amazonのショッピングアプリを利用すると便利です。
- Amazonのショッピングアプリを開く
- Amazonのアカウントでログインする
- アプリ下部の人型のマークをタップする
- 「アカウントサービス」をタップする
- 「支払い&住所」内の「閲覧した商品」をタップする
スマホ・タブレットでAmazonのサイトを使う場合
スマホ・タブレットでは、Amazon公式サイトから確認することもできます。
- インターネットブラウザでAmazon公式サイトにアクセスする
- Amazonのアカウントでログインする
- トップ上部に表示されている人型のマークをタップする
- 「アカウントサービス」内の「閲覧履歴」をタップする
表示される内容はアプリと同様です。どちらでも使いやすい方を利用しましょう。
Amazonの閲覧履歴を削除する方法

Amazonの閲覧履歴は、全削除が可能です。また、特定の商品を指定して削除することもできます。家族や他人に見られたくない履歴がある方は、早めに削除してしまいましょう。
パソコン(PC)の場合
パソコンの場合、下記の手順に沿って削除できます。
すべての閲覧履歴を削除する方法
- インターネットブラウザでAmazon公式サイトにアクセスする
- Amazonのアカウントでログインする
- トップ上部に表示されている「閲覧履歴」をクリックする
- 右上に表示されている「履歴を管理」をクリックする
- 左上に表示されている「表示からすべての商品を削除する」をクリックする
選んだ商品の閲覧履歴のみ削除する方法
- インターネットブラウザでAmazon公式サイトにアクセスする
- Amazonのアカウントでログインする
- トップ上部に表示されている「閲覧履歴」をクリックする
- 削除したい商品の閲覧履歴を探す
- 該当商品の下部に表示されている「表示から削除」をクリックする
スマホ・タブレットでアプリを使う場合
アプリからも削除が可能です。
すべての閲覧履歴を削除する方法
- Amazonのショッピングアプリを開く
- Amazonのアカウントでログインする
- アプリ下部の人型のマークをタップする
- 「アカウントサービス」をタップする
- 「支払い&住所」内の「閲覧した商品」をタップする
- 右上に表示されている「管理」をタップする
- 「履歴を削除」をタップする
選んだ商品の閲覧履歴のみ削除する方法
- Amazonのショッピングアプリを開く
- Amazonのアカウントでログインする
- アプリ下部の人型のマークをタップする
- 「アカウントサービス」をタップする
- 「支払い&住所」内の「閲覧した商品」をタップする
- 削除したい商品の閲覧履歴を探す
- 該当商品の下部に表示されている「表示から削除」をクリックする
スマホ・タブレットでAmazonのサイトを使う場合
スマホ・タブレットでもパソコン版と同様に、Amazon公式サイトから閲覧履歴の削除が可能です。
すべての閲覧履歴を削除する方法
- インターネットブラウザでAmazon公式サイトにアクセスする
- Amazonのアカウントでログインする
- トップ上部に表示されている人型のマークをタップする
- 「アカウントサービス」内の「閲覧履歴」をタップする
- 「表示からすべての商品を削除」をタップする
選んだ商品の閲覧履歴のみ削除する方法
- インターネットブラウザでAmazon公式サイトにアクセスする
- Amazonのアカウントでログインする
- トップ上部に表示されている人型のマークをタップする
- 「アカウントサービス」内の「閲覧履歴」をタップする
- 削除したい商品の閲覧履歴を探す
- 該当商品の下部に表示されている「表示から削除」をクリックする
Amazonの閲覧履歴を非表示にする方法

閲覧履歴の表示を非表示にすることもできます。表示が邪魔だと感じる方は、非表示機能を活用しましょう。逆に表示をオンにすることもできます。
パソコン(PC)の場合
閲覧履歴を削除する方法とほとんど同じ手順で、閲覧機能をオフにできます。
- インターネットブラウザでAmazon公式サイトにアクセスする
- Amazonのアカウントでログインする
- トップ上部に表示されている「閲覧履歴」をクリックする
- 右上に表示されている「履歴を管理」をクリックする
- 左上に表示されている「閲覧履歴のオン/オフ」にチェックを入れる
スマホ・タブレットでアプリを使う場合
アプリからも非表示に設定変更可能です。
- Amazonのショッピングアプリを開く
- Amazonのアカウントでログインする
- アプリ下部の人型のマークをタップする
- 「アカウントサービス」をタップする
- 「支払い&住所」内の「閲覧した商品」をタップする
- 右上に表示されている「管理」をタップする
- 右上に表示されている「閲覧履歴のオン/オフ」にチェックを入れる
スマホ・タブレットでAmazonのサイトを使う場合
アプリをダウンロードしていなくても、Amazonのサイトから非表示に変更可能です。
- インターネットブラウザでAmazon公式サイトにアクセスする
- Amazonのアカウントでログインする
- トップ上部に表示されている人型のマークをタップする
- 「アカウントサービス」内の「閲覧履歴」をタップする
- 「表示履歴をオフ」をタップする
Amazonでお得に買い物をしたい方はアプリを活用しよう

ここまで、Amazonの閲覧履歴について解説しました。ここからは、その際に触れていたスマホ・タブレットで利用できるAmazonのショッピングアプリについてご紹介します。
Amazonで買い物をするには、Amazon公式サイトから買い物をする方法と、Amazonショッピングアプリを利用して買い物をする方法の2種類があります。アプリをダウンロードするのが面倒でまだ利用したことがない方は、本記事を参考にぜひ利用を検討してみてください。
Amazonでの買い物が楽になる
Amazonのショッピングアプリは、使い方がとても簡単です。「あれ欲しいな」「これが切れそうだな」と思えば、すぐにアプリをタップして欲しい商品が探せます。画像や音声を使って商品を探すこともできます。
また、セール時にプッシュ通知機能でお得な情報を配信してくれる機能もあります。購入した商品の配送状況もすぐに確認できますので、外出先や仕事先から配送状況を確認したい際に便利です。
初めてアプリで買い物するとポイントがもらえる
アプリを利用して初めて買い物をすると、初回利用者限定でポイントがもらえるキャンペーンが展開されていることがあります。
ポイントを獲得するには、事前にキャンペーンにエントリーする必要があります。キャンペーンへのエントリーは、Amazonアカウントにサインインした状態でキャンペーン情報を閲覧するだけです。
まだアプリを利用したことがない方は、このチャンスを活かしてポイントを獲得してくださいね。
獲得できるAmazonポイントがアップする
Amazonではよくセールが開催されており、セール期間に合わせてポイントアップキャンペーンが開催されています。
ポイントアップキャンペーンとは、ある条件を満たせば、Amazonで買い物をしたときにもらえるポイントがアップするというキャンペーンのことです。
その中の条件の1つに、Amazonショッピングアプリを利用しての買い物が含まれています。Amazonの公式サイトで買い物をするよりAmazonショッピングアプリを利用して買い物をした方が、獲得できるポイント数がアップします。
Amazonでお得に買い物をしたい方は、ぜひAmazonのショッピングアプリをダウンロードしましょう。
まとめ
Amazonには過去に閲覧した商品を確認できる「閲覧履歴」機能があります。この機能はパソコン、スマホ・タブレットのAmazonアプリ、スマホ・タブレットのAmazon公式サイトなどから閲覧できます。
閲覧した商品を削除したい場合、すべてもしくは削除したい商品のみを選択して削除可能です。また、閲覧した商品を表示されなくする「非表示」機能も搭載されています。まだ閲覧機能をあまり利用したことがない方は、この機会に色々と試してみましょう。
閲覧履歴をスマホやタブレットから確認するときには、Amazonのショッピングアプリが便利です。ダウンロードは無料ですので、気軽に使ってみましょう。
こちらの記事では、Amazonプライムの家族会員についてまとめています。履歴に関する注意点や削除方法も解説しているので、あわせてチェックしてください。

水城みかん /
ビギナーズ編集部 ライター
家から出たくないばかりに在宅勤務可の外資へ転職したひきこもりOL兼Webライター。執筆ジャンルはダイエット、経理・税務、旅行、ライフスタイルなど。美くびれ目指して日々ジム通いのプロテインマニア。VR、ガジェットも好き。

















