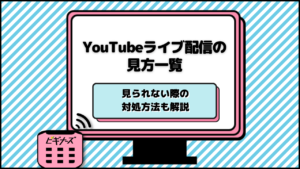MOVIE
更新
Paraviをテレビで見る方法8選!テレビで見られない場合の対処法も解説!

※当記事はアフィリエイト広告を含みます。
地上波で放送されたドラマやバラエティなどの見逃し配信や過去作が見られる「Paravi」をテレビの大画面で見たいという方も多いのではないでしょうか。
そこで本記事では、以下についてご紹介します。
※Paraviは2023年6月30日よりU-NEXTと統合され、視聴する際はU-NEXTの会員登録が必要となりました。
U-NEXTの会員登録についてはこちらで詳しく解説しています。
※この記事の情報は2023年8月23日時点の情報です。
※記事内の金額は全て税込表記です。
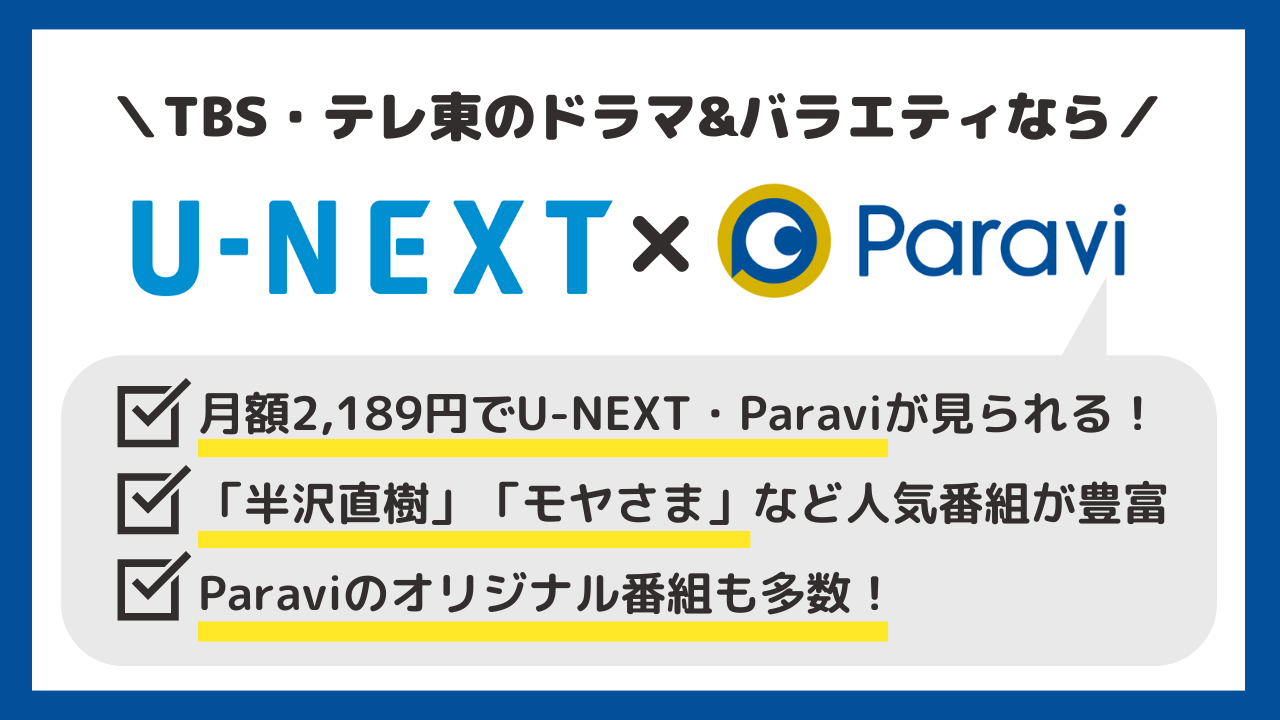
\話題のバラエティーも見放題!/
目次
Paraviとは?特徴や利用方法
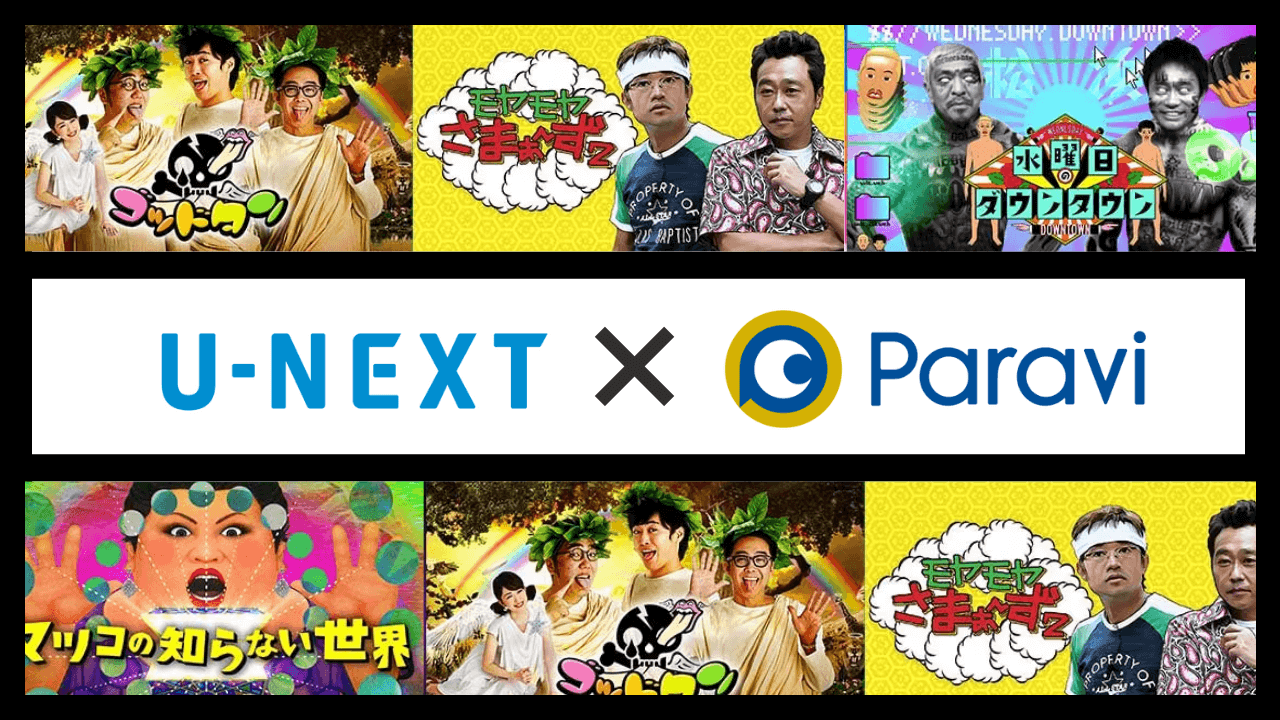
「Paravi」とは、ドラマやバラエティ、アニメ、スポーツなどの人気コンテンツが楽しめる動画配信サービスです。特にドラマの充実性が高く、見逃したドラマがある方や何度もくりかえしみたい作品がある方におすすめです。
TBS、テレビ東京、WOWOWなどが出資しているので、過去に放送された多くの国内作品を視聴できるだけでなく、Paraviオリジナルのコンテンツも視聴できます。
また、冒頭でも述べたように2023年6月30日よりParaviはU-NEXTとサービス統合しました。
元々Paraviを登録していた方・U-NEXTを登録していた場合の料金は以下の表の通りです。
| 月額料金(税込) | 変更点 | 視聴可能コンテンツ | |
|---|---|---|---|
| Paraviを継続した場合 | 1,017円 (2024/1/1~は1,397円) |
U-NEXT作品が視聴可能になる(一部除く) | ・Paravi見放題作品 ・U-NEXT見放題作品 (一部視聴不可作品あり) |
| U-NEXTを継続した場合 | 2,189円 (毎月U-NEXTポイント1,200pt付与) | 料金はそのままでParavi作品が視聴可能になる | ・U-NEXT見放題作品 ・Paravi見放題作品 |
Paraviを継続する場合でもU-NEXTの作品は見られますが、一部だけであったり、U-NEXTの登録でもらえる1,200円分のポイントは付与されません。
また、Paraviは解約してしまうと再登録できないので注意しましょう。
以前はParaviもU-NEXTも登録していた方はどちらかを解約する方が料金を抑えられます。ご自身にとってのメリット・デメリットを見ながら継続と解約を見直しましょう。
\解約も簡単!/
Paravi(U-NEXT)の登録方法
Paraviを利用したい場合は、U-NEXTに会員登録をしましょう。
U-NEXTは31日間の無料トライアルがあり、もちろんParavi作品も見放題になります!じっくりと試して登録するか検討しましょう。
- U-NEXTのサイトから「まずは31日間 無料トライアル」をクリックする
- お客様情報(氏名・生年月日・性別・メールアドレス・パスワード・電話番号)を入力する
- 「次へ」をクリック
- 決済方法を選択する
- お手続き内容と入力情報を確認し、「利用開始」をクリックして登録完了
\解約も簡単!/
ビギナーズではU-NEXTの登録方法について詳しく解説している記事があるので、ぜひ参考にしてください。
U-NEXT内でParavi作品を見る方法

U-NEXTでParaviを見るには、U-NEXTのホームに表示される「レーベル」から[Paravi]を選択すると、Paraviの対象作品一覧が表示できます。
\解約も簡単!/
Paraviをテレビで見る方法8選

Paraviをテレビなどのモニターを使って大画面で視聴する方法は、以下の8つです。
- Amazon Fire TV Stick
- Google Chromecast
- HDMIケーブル
- U-NEXT TV
- AppleTV
- スマートテレビ
- U-NEXT対応のブルーレイレコーダー
- PlayStation4・5
ここからは、各デバイスの詳細と接続方法をご紹介します。
①【おすすめ】Amazon Fire TV Stick
| U-NEXT対応モデル(現行モデル) | Amazon Fire TV Stick Amazon Fire TV Stick 4K MAX Amazon Fire TV Cube |
|---|---|
| 対応画質 | 4K/フルHD (モデルによって異なる) |
Amazon Fire TV Stickは、Amazonが提供するストリーミングデバイスです。
Paraviをテレビで視聴するには、第2世代以降が対象となります。
Amazon Fire TV StickはParaviのみならず、Amazonプライムビデオ、Netflix、ABEMAプレミアム、YouTubeなど主要な動画配信サービスでも視聴可能です。一番手軽でお得な方法でしょう。
安さを求めるならAmazon Fire TV Stick、快適な操作性と映像にこだわりたいならFire TV Stick 4K Maxですが、Paraviは4K画質の番組を配信していないため、Fire TV Stick 4K Maxを購入するメリットはそこまでありません。
Amazon Fire TV Stickの接続方法
接続方法は以下の通りです。
- テレビなどのHDMI入力端子にAmazon Fire TV Stickを挿入
- Amazon Fire TV Stickを付属のケーブルでコンセントにつなぐ
- 画面の表示に従い設定をすすめ、インターネット接続をおこなう
\解約も簡単!/
②【おすすめ】Google Chromecast
| U-NEXT対応モデル(現行モデル) | Chromecast Chromecast with Google TV |
|---|---|
| 対応画質 | 4K/フルHD (モデルによって異なる) |
「Google Chromecast(クロームキャスト)」は、Googleが提供するメディアストリーミング端末です。また、ミラーリング機能がありデバイスの画面をChromecastを経由してテレビに映せます。
安価で気軽に使用でき、多くのプラットフォームに対応しているのはAmazon Fire TV Stickと似ていますが、スマートフォンなどから操作できる点が特徴です。
直感的な操作が可能であるものの、通信環境によっては映像の乱れが発生する可能性があります。
ただ、Chromecastは電源を入れっぱなしにしなければならないため、電気代がかかりやすい点がデメリットです。
Google Chromecastの接続方法
接続方法は以下の通りです。
- テレビのHDMI端子にChromecastを挿す
- 電源をコンセントに繋ぐ
- Wi-Fiに接続する
- スマホでGoogle Homeをダウンロードする
- Smart Cast for Chromecastをインストールして視聴する
\解約も簡単!/
③【安価で手軽】HDMIケーブル
最も安上がりに済ませたいのであれば、スマートフォンやパソコンを「HDMIケーブル」でテレビなどモニターに接続する方法がおすすめです。
HDMIケーブルは1,000円前後から販売されています。また、コンビニでも売られていることがあるのでお手軽ですね。
テレビの裏側に画像赤枠内のHDMI入力端子はありますか?この画像には「入力1」と「入力2」の2つありますが、1つあれば大丈夫です。
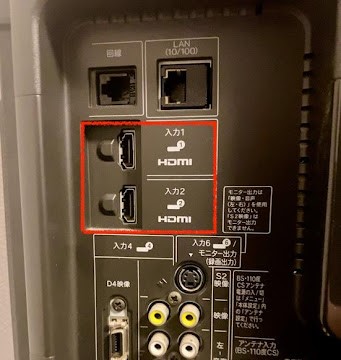
古いテレビには搭載されていないことがあるため、そういった場合はHDMI入力端子がついたモニターを追加することも検討してみましょう。PC用のデュアルモニターで代用すれば10,000円から購入できるため、テレビより安く購入できます。
HDMIケーブルは、両先端ともHDMI端子用であることが多いです。その場合スマートフォンやパソコンも種類によっては差込口が違い使えませんので確認しておきましょう。また、それぞれ変換用のコネクタやアダプターが必要になることもあります。
HDMIケーブルの接続方法
接続方法は以下の通りです。
- スマホ・タブレットにHDMIケーブル変換アダプタを取り付ける
- 変換アダプタにHDMIケーブルを取り付ける
- HDMIケーブルをテレビのHDMI端子に取り付ける
- テレビに出力して動画を再生する
\解約も簡単!/
④【専用デバイス】U-NEXT TV
| 商品名 | U-NEXT TV |
|---|---|
| 価格 | 10,780円(税込) |
| 容量 | 8GB |
| 形状 | 四角型 |
| 4K対応 | 対応している |
「U-NEXT TV」は、U-NEXTのために作られたストリーミングデバイスのことで、Paravi作品もみることができます。
操作方法もリモコンと音声入力なので、テレビと同じ感覚で使用できます。しかも、高画質・高音質で楽しめます。
Amazon Fire TV Stickと同じように使えますが、価格が約1万円と高額になります。
また、Paravi以外の動画配信サービスは視聴できないため、他の動画配信サービスもテレビで見たいという方は別のデバイスを利用しましょう。
U-NEXT TVの接続方法
U-NEXT TVとテレビの接続手順は以下の通りです。
- U-NEXT TVをテレビのHDMIコネクタに接続する
- U-NEXT TVに電源アダプタを接続する
- 専用リモコンの決定ボタンを長押しして本体とペアリングする
- ネットワークへの接続方法を設定する
- U-NEXTのアカウントでログインする
- 見たい作品を選択して再生する
\解約も簡単!/
⑤【iPhoneユーザーなら】Apple TV
| 商品名 | Apple TV HD | Apple TV 4K |
|---|---|---|
| 価格 | 17,800円(税込)〜 | 21,800円(税込)〜 |
| 容量 | 32GB | 32GB、64GB |
| 形状 | 四角型 | 四角型 |
| プロセッサ | A8チップ搭載 | A12 Bionicチップ搭載 |
| 4K対応 | 対応していない | 対応している |
「Apple TV」は、Appleが提供するメディアストリーミング端末です。スタンダードなものと4K対応のものがあります。
Paraviを見るなら第4世代以降が対象です。また、U-NEXTアプリをApple TVにインストールする必要があります。
価格は20,000円前後なので、Amazon Fire TV StickやGoogle Chromecastより高価格です。もし他のストリーミングデバイスがあれば、同じような機能を持っているため、新しく購入するメリットは少ないかもしれません。
Apple TV<の接続方法
Apple TVとテレビの接続手順は以下の通りです。
- テレビとApple TVをHDMIケーブルを使用して繋ぐ
- Apple TVを起動する
- Apple TVのメインメニューを選択する
- App Storeを選択する
- U-NEXTアプリを検索してダウンロードする
- Apple TVのトップページを表示する
- U-NEXTアプリを起動して視聴する
\解約も簡単!/
⑥【ネット機能つき】スマートテレビ
「スマートテレビ」は、インターネットに接続できるテレビのことです。インターネット接続機能を備えることにより、地上波やBS、CSなどの放送だけでなく、インターネット上の動画コンテンツも楽しめます。
ケーブルなどが必要ないので、物を増やしたくない方や場所が確保できない方に最適です。
ただし、1台の値段が安くても3万円程度するので、テレビを買い換える予定がある方におすすめです。
Paraviが見られるスマートテレビは以下の通りです。
- ソニー『ブラビア』
- Panasonic『ビエラ』
- TOSHIBA『レグザ』
- シャープ『アクオス・アイシーシーピュリオス』
- LG Electronics『LG Smart TV』
- HITACHI『WOOO』
- 船井電機『FUNAI』
- ハイセンスジャパン『Hisense』
- PIXELA 4K Smart TV
- TCL
\解約も簡単!/
対応機種についての詳細は、U-NEXTの対応デバイスのテレビ一覧を参考にしてください。
⑦U-NEXT対応のブルーレイレコーダー
ブルーレイレコーダーも機種によっては、Paraviをテレビで見ることができます。
対応機種は以下の通りです。
- NTT西日本『光Box+』
- ソニー『ブルーレイディスクレコーダー』
- ソニー『ホームシアターシステム』
- ソニー『コンポーネントオーディオ』
- シャープ『AN-NP40』
- PIXLA Smart Box
- PIXLA 4K Smart Tuner
- Panasonic『ブルーレイディスクレコーダー』
- TOSHIBA『ハードディスクレコーダー』
\解約も簡単!/
対応機種についての詳細は、U-NEXTの対応デバイスのテレビ一覧を参考にしてください。
⑧【ゲーム機】PlayStation4・5
Paraviはゲーム機のPlayStation4・5でもテレビで視聴できます。
しかし、PlayStationは約3万円ほどかかる高額なゲーム機器。なので、元からPlayStationを持っている人におすすめできます。
PlayStation4・5の接続方法
PlayStation4・5とテレビの接続手順は以下の通りです。
- PlayStation4や5をテレビに繋ぐ
- PlayStation4や5を起動後、『PlayStation Store』を選択する
- Store内のU-NEXTアプリをダウンロードする
- ダウンロードが完了したら、U-NEXTアプリを起動する
\解約も簡単!/
その他の外部デバイスを接続して視聴する
これまでご紹介したデバイス以外にも、以下の外部デバイスを使えばParaviをテレビで視聴することができます。
- パソコン
- ホームシアターシステム/コンポーネントオーディオ
- 外付けチューナー
パソコン
パソコンのマルチディスプレイ機能を使えば、Paraviをテレビで見ることができます。
パソコンのParavi視聴環境は以下の通りです。
| OS | バージョン | ブラウザ |
|---|---|---|
| Windows | Windows10以降 | Google Chrome Edge Firefox |
| Mac | Mac10.10以降 | Safari Google Chrome Firefox |
| Chromebook | 最新バージョン | Google Chrome |
ただし、HDCP環境でないと判断された場合、動画が正常に再生できない可能性があるので注意しましょう。
パソコンを接続する際は、パソコンのデジタル出力、変換器、テレビのすべてがHDCPに対応しているか事前に確認しておきましょう。
ホームシアターシステム/コンポーネントオーディオ
SONYのホームシアターシステム/コンポーネントオーディオの一部の機種は、Paraviに対応しています。
対応機種は以下の通りです。
- SONY:ホームシアターシステム BDV- N1
BDV- EF1 - SONY:コンポーネントオーディオ TA-DA5800ES
TA-DA5700ES
STA-DN2030
外付けチューナー
以下の外付けチューナーを使えば、Paraviの視聴が可能です。
- PIXELA 4K Smart Tuner
- ケーブルSTB-2/STB
\解約も簡単!/
Paraviをテレビで見られないときの原因と対処法

Paraviが見られないときは、以下の原因が考えられるかもしれません。
- インターネット接続の不具合
- アカウントの問題
- インターネット接続の不具合
- Paraviのシステム障害
- 【Fire TV Stickの場合】不要なデータやキャッシュを削除する
- 【Fire TV Stickの場合】アプリを再インストールする
- 【Chromecastの場合】再生できない時に確認したいポイント
- 【Chromecastの場合】Google Homeを再起動する
- 【Chromecastの場合】U-NEXTアプリを削除して初期化する
- 他の端末で同時視聴している
- 支払いが正常にできていない
- 国外から視聴している
- 子アカウントから視聴している
①インターネット接続の不具合
Paraviはインターネット接続が必要なため、インターネット接続が不安定な場合や、接続速度が低い場合に視聴できないことがあります。
\解約も簡単!/
②アカウントの問題
アカウントに問題がある場合、視聴できないことがあります。「有料会員の期限が切れていないか」「支払いが滞っていないか」など、一度確認することをおすすめします。
お子さまのための視聴制限・年齢制限もあるため、こちらの設定で権限が付与されていないか確認してください。
\解約も簡単!/
③Paraviのシステム障害
Paraviのシステム障害を調べるには公式サイトのみならず、Twitter検索で確認するのもおすすめです。
Twitter公式アカウントでParaviが2018年6月にローンチされて以降、2回のシステム障害をツイートしていました。
2022年にシステム障害が起こったとの情報はありませんが、万が一テレビで見られないときに疑ってみてもよさそうですね
ユーザーの皆様、申し訳ございません。
— Paravi(パラビ) (@_paravi_) September 26, 2020
現在、システム障害により、Paraviサイトがつながりにくくなっております。
\解約も簡単!/
④【Fire TV Stickの場合】不要なデータやキャッシュを削除する
Fire TV Stickの利用頻度が高くなると、キャッシュデータが積み重なってしまい、視聴できないこともあります。
その場合は以下の手順でキャッシュを削除しましょう。
- Fire TVのトップ画面から設定ボタンをタップし、「アプリケーション」を選択する
- インストール済みアプリケーションを選択し、「U-NEXT」をタップする
- 「データを消去」をタップする
- 「キャッシュを消去」をタップする
\解約も簡単!/
⑤【Fire TV Stickの場合】アプリを再インストールする
Paraviとサービスが統合されているU-NEXTのアプリをアンインストールし、再度インストールし直すことでテレビで映すことができます。
アンインストールの手順は以下の通りです。
- Fire TVのトップ画面から設定ボタンをタップし、「アプリケーション」を選択する
- インストール済みアプリケーションを選択し、「U-NEXT」をタップする
- 「アンインストール」を選択する
- アプリストアから再度U-NEXTアプリをインストールし、セットアップを行う
\解約も簡単!/
⑥【Chromecastの場合】再生できない時に確認したいポイント
Chromecastを使っているときに画面が映らない場合は、以下のポイントを確認しましょう。
- Chromecastの名前に特殊文字(絵文字・アポストロフィー)が含まれていないか?
- スマホやタブレットのOSは最新バージョンか?
- U-NEXTアプリが最新版か?
- U-NEXTアプリを操作しているスマホとChromecastが同じWi-Fiに接続されているか?
上記の対処法を試してもテレビに映らない場合は、次の方法を試してみてください。
\解約も簡単!/
⑦【Chromecastの場合】Google Homeを再起動する
Chromecastはスマホと連動しているため、スマホの電源を切ってもう一度電源を入れてみましょう。
また、Google Homeアプリを閉じてもう一度アプリを起動してみる方法も試してみてください。
\解約も簡単!/
⑧【Chromecastの場合】U-NEXTアプリを削除して初期化する
もし、上記の方法でも動画が映らない場合は、U-NEXTアプリを削除して初期化してみましょう。
初期化は出荷時の設定にリセットされるので、セットアップからやり直しになります。
初期化の手順は以下の通りです。
- U-NEXTアプリをアンインストールする
- スマホを再起動する
- Chromecastをテレビと電源に繋いだ状態で、Chromecast本体側面にあるボタンを押し続ける
- 本体のライトがオレンジ色のライトから青白い色に変化したら、ボタンを離す
- 再度セットアップし、スマホにU-NEXTアプリを再インストールする
\解約も簡単!/
⑨他の端末で同時視聴している
Paravi は、同じタイトル作品の同時視聴ができません。
テレビでParavi作品を見たい時は、他のデバイスでも視聴しないようにしましょう。
また、Paravi(U-NEXT)は子アカウントを作成できますが、親アカウントと子アカウントであっても同じ作品を同時に視聴できないため、家族が視聴している場合は相談しながらテレビに映しましょう。
\解約も簡単!/
⑩支払いが正常にできていない
支払い方法にクレジットカードを設定している場合、上限オーバーや期限切れなどで支払いができなくなると、Paraviの視聴ができなくなります。
マイページから登録情報を確認し、設定している支払い方法にエラーがないか確認しましょう。
\解約も簡単!/
⑪国外から視聴している
Paravi(U-NEXT)国内のみ利用できる動画配信サービスのため、海外では利用できません。
ただし、事前に動画をダウンロードしておけば、地域によってテレビでParaviを見ることができます。
\解約も簡単!/
⑫子アカウントから視聴している
子アカウントでの動画の視聴は、親アカウントにより「ペアレンタルロック機能」を使って制限することができるため、18歳以上を対象とした作品が視聴できないようになっています。
視聴したい場合は、親アカウントから解除できます。
\解約も簡単!/
Paraviをテレビで見るときの注意点

Paraviをテレビで見るときに気をつけておくべき注意点が、以下の3つあります。
- 同じアカウントで同じ作品を同時視聴できない
- テレビで倍速再生はできない
Paraviをテレビで見る前にぜひ確認してください。
同じアカウントで同じ作品を同時視聴できない
Paravi(U-NEXT)は、親アカウント1つにつき、子アカウント3つまで作成できますが、同じタイミングで同じ作品を見ることはできません。
テレビで作品が見れない場合は、他の方が同じ作品を見ている可能性があるので、時間をずらして見るようにしましょう。
\解約も簡単!/
より詳しく知りたい方は、U-NEXTで同時視聴する方法と注意点を解説している記事があるので。あわせてご覧ください。
テレビで倍速再生はできない
Paravi(U-NEXT)のアプリは倍速ができますが、テレビで映すときは倍速の操作ができません。
そのため、テレビで作品を倍速で見たい方は、Paravi(U-NEXT)以外の動画配信サービスを利用してみましょう。
HuluやLemino(レミノ)など無料体験期間があるサービスや、Paravi(U-NEXT)よりも値段が安いサービスもあるのでぜひ利用してみましょう。
\解約も簡単!/
ビギナーズでは、動画配信サービスおすすめ20社徹底比較した記事があるのでぜひ参考にしてください。
Paraviをテレビで見るときのよくある質問

Paraviをテレビなど大画面で視聴するときに、よくある質問について解説します。
複数デバイスで同時視聴できる?
Paraviは複数端末から同時視聴できません。
しかし、 スマホアプリのダウンロード機能を活用すれば、最大3台まで同時視聴できます。
なぜなら、同時視聴を制限しているのはあくまでストリーミング再生であり、スマホ・タブレットに動画をダウンロードしてオフライン再生すれば、同時視聴ができるからです。
Paraviではアカウントでダウンロード機能を使用できるのは2台までなので、1台はストリーミング再生で、もう2台はダウンロードした動画を視聴することで、3台同時視聴ができます。
\解約も簡単!/
Paraviへ登録デバイスを追加する方法
Paraviにデバイスを登録するための手順は以下の通りです。
- アプリの右下の「アカウント」をタップ
- 「プロフィール管理」の「プロフィールを追加する」をタップ
- 情報を入力し、「保存」をタップすれば完了
メインアカウントでないとできないことだけ注意しましょう。
\解約も簡単!/
Paraviの動画をテレビで録画できる?
Paraviは録画に対応していません。そのため、テレビで視聴しながら録画はできません。
しかし、配信動画の視聴回数は無制限であるため、録画するメリットはそれほどありません。
外出先でも視聴したい場合は、スマホのParaviアプリをダウンロードすれば、録画せずにすぐ視聴できます。
\解約も簡単!/
Switchを使ってParaviをテレビで見られる?
残念ながら、人気ゲーム機のSwitchなどではParaviは利用できません。
ただしPS4、PS5ではU-NEXT、Hulu、Amazonプライムビデオ、Netflixなどのサービスで動画を視聴することができます。
\解約も簡単!/
テレビの「レグザ」「ビエラ」で視聴できる?
Paraviがレグザで動作するかどうかは、レグザのスペックやシステムバージョンによって異なりますが、視聴できるモデルが多いです。
まずは、Paraviの公式サイトやアプリストアで確認することをおすすめします。
参考:レグザの対応機器/ビエラの対応機器/Paraviの推奨環境
\解約も簡単!/
Paraviをテレビで見るときに画質を変えられる?
Paraviをテレビで見るときは、画質は常に「自動」設定になっているため変更ができません。
通信環境に問題がなければ、HD画質で見ることができます。
テレビでParaviを見たい時に画質にこだわりたい方は、「Fire TV Stick 4K Max」や「Fire TV Cube」の利用をおすすめします。
\解約も簡単!/
テレビでParaviにログインできないときは?
テレビでParaviにログインできない場合、以下のことが考えられます。
- ログインID・パスワードが間違っている
- テレビがParaviに対応していない
- インターネットの環境が不安定
- Paraviのサーバーに不具合が起きている
サーバーに不具合が起きている場合はParaviの公式サイトやTwitterで確認できます。
\解約も簡単!/
まとめ
テレビなどのモニターでParaviを視聴する環境を整えて、本格的に視聴したい方にはFire TV Stickです。Fire TV Stickはコスパよく、かつ本格的に視聴したい方におすすめです。
お試し感覚で試したい方は最も安価に視聴できるHDMIケーブル接続をしてみるのもいいですね。
\解約も簡単!/
ビギナーズでは、映画見放題のサブスクサービスやアニメ見放題の動画配信サービスをまとめているので、あわせてチェックしてみてください。

ビギナーズ編集部 /
ビギナーズ編集部 beginners
趣味を探すメディアサイト「ビギナーズ」編集部です。様々な趣味をご紹介していきます。